

How to Present a PowerPoint Presentation in Microsoft Teams
My journey with technology has been one of trial and error, but each challenge has taught me how to solve problems efficiently. Now, I channel that expertise into creating straightforward, practical guides that make even the most intimidating devices accessible to everyone.
- Microsoft Teams allows participants to showcase a PowerPoint presentation live during a meeting.
- There are two ways to do this: using the PowerPoint Live option in Teams or the Present in Teams option in PowerPoint.
- Audience members can flick through the slides at their own pace or sync their experience with the presenter.
With more companies and individuals utilizing video conferencing to meet their peers, it’s important to have ways to present content live. Thankfully, learning how to present a PowerPoint presentation in Microsoft Teams is straightforward. We’ve highlighted two ways to add your presentation directly into your Teams meeting — and make it interactive.
How to Present a PowerPoint Presentation in Microsoft Teams: PowerPoint Live Option in Teams
Step 1: Start a Teams meeting and wait until all guests are present.

Step 2: Select Share.

Step 3: Look for PowerPoint Live and double-click the presentation you want if it’s available in the visible list.

Step 4: If you don’t see the PowerPoint presentation you want to share, click Browse my computer or Browse OneDrive. Then, navigate to where your presentation is saved and double-click to open it.

Step 5: Use the navigation arrows to move back and forth through your presentation slides as needed.

Step 6: You can also use the thumbnail strip to skip quickly through the presentation to a specific slide.

Step 7: Alternatively, press Go to slide, which will display a grid showing all your available slides. Click the slide you want to share with your audience at that moment.
Step 8: To highlight points on your slides in real time, you can use the highlighter, pen, laser pointer, or eraser (all tools available in PowerPoint Live).

Show a PowerPoint Presentation in Microsoft Teams: Present in Team Option
Step 1: Open the PowerPoint presentation you want to showcase in your Team meeting.

Step 2: Click the Present in Teams button at the top of the PowerPoint window.

Now you can continue with your presentation using the same method highlighted above from Step 5 onward.
Bonus Tips: Audience Participation Controls
As an audience member on Teams, you don’t have to simply watch the presentation passively. Microsoft Teams provides several ways to absorb the information at your own pace. You can use the navigation arrows in the same way as the presenter, but only you will see your changes. If you need to go back and review an earlier slide, you can use the arrows to do this. Jump right back to where the presenter is at any time by pressing the Sync to Presenter button.
You can also click hyperlinks in the slides exactly as if the slides were stored on your own machine. The same applies to video content and other media.
Finally, you can translate PowerPoint slides into the language of your choice from a selection of 19 available. Click More options and look for Translate slides. Choose the relevant language to begin translation.
Was this helpful?
Last updated on 25 November, 2024
The above article may contain affiliate links which help support Guiding Tech. However, it does not affect our editorial integrity. The content remains unbiased and authentic.
Leave a Reply Cancel reply
Your email address will not be published. Required fields are marked *
The article above may contain affiliate links which help support Guiding Tech. The content remains unbiased and authentic and will never affect our editorial integrity.
DID YOU KNOW
Lloyd Ingram
More in windows.
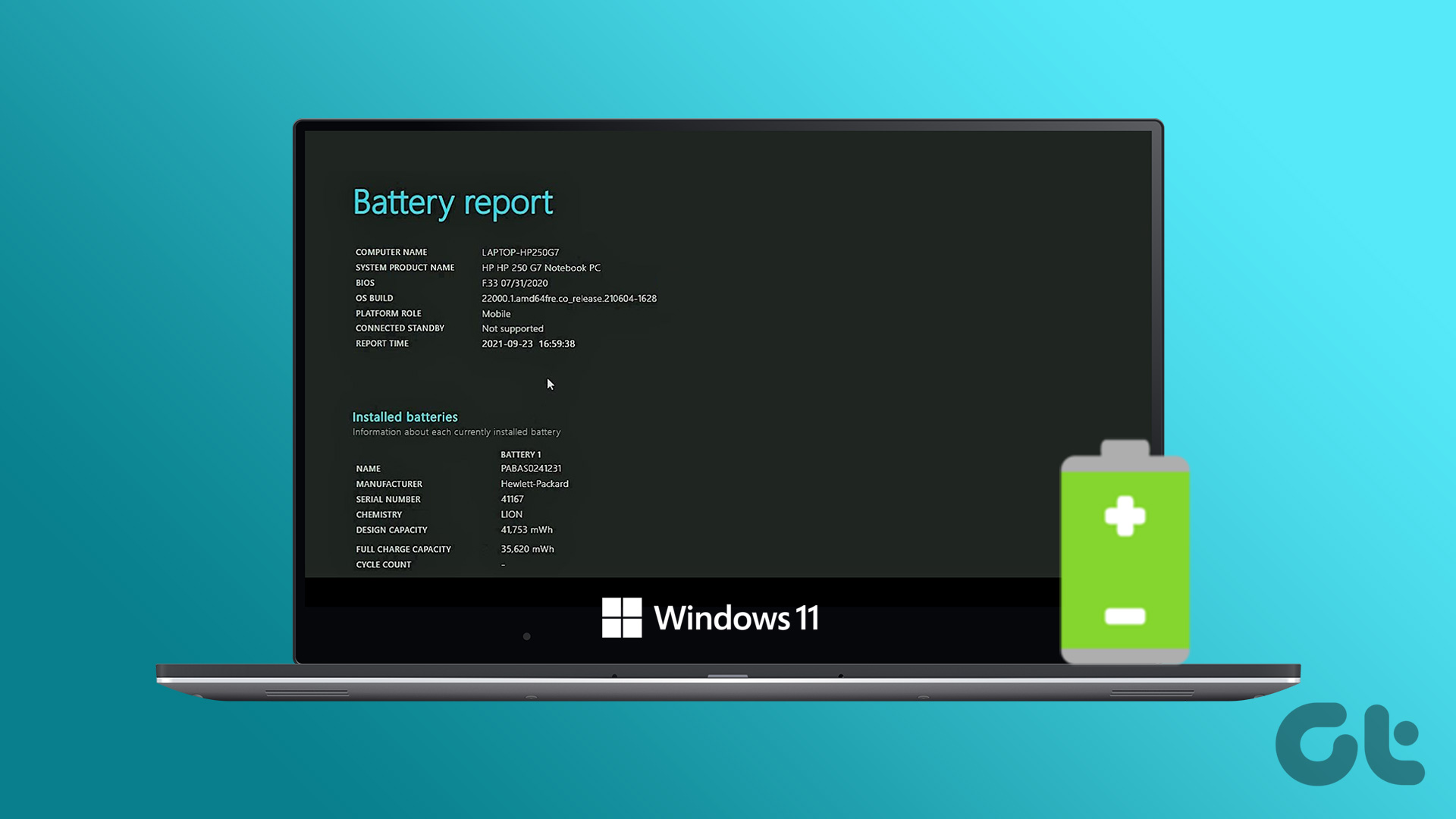
How to Generate and Read a Battery Report on Windows 11

4 Ways to Turn off Windows 11 Telemetry Collection
Join the newsletter.
Get Guiding Tech articles delivered to your inbox.

How To Use PowerPoint Live in Microsoft Teams (Complete Guide)
Are you looking to make your presentations more engaging and collaborative? With Microsoft Teams and PowerPoint Live, you can do just that! In this comprehensive guide, you’ll learn how to make the most of PowerPoint Live in Microsoft Teams.

From understanding what PowerPoint Live is, to learning about the benefits of using it, to setting up and sharing presentations, to collaborating on slides, hosting Q&A sessions, and broadcasting your presentation to a larger audience, this guide will cover it all.
So, let’s dive in and learn how to use PowerPoint Live to make your presentations more effective!
Table of Contents
Short Answer
PowerPoint Live in Microsoft Teams allows you to present your PowerPoint presentation to your team in real time.
To use it, you need to create a Microsoft Teams meeting and then add the PowerPoint file you want to present.
Once in the meeting, you can click on the PowerPoint icon in the Teams meeting toolbar to start the presentation.
You can then move through the slides and engage with your team via chat, polls, and Q&A.
What is PowerPoint Live in Microsoft Teams?
PowerPoint Live in Microsoft Teams is an interactive presentation tool that allows users to share and collaborate with their colleagues in real-time.
Its an incredibly useful feature that enables users to present slides, share notes, and take polls with participants easily.
PowerPoint Live in Microsoft Teams is a great way to keep remote teams engaged and connected.
It allows users to collaborate on slides in real-time, host Q&A sessions, and even broadcast their presentation to a larger audience.
PowerPoint Live in Microsoft Teams also offers some extra features that make it even more powerful.
For example, users can create polls and quizzes to get instant feedback from their audience.
They can also use the built-in annotation tools to highlight and draw on slides in real-time.
In addition, PowerPoint Live in Microsoft Teams enables users to share their screens with their colleagues or audience, and easily switch between slides and other applications in the presentation.
This makes it easier to collaborate on documents or display other visuals during the presentation.
Overall, PowerPoint Live in Microsoft Teams is a powerful tool that makes it easier for remote teams to collaborate and share ideas in real-time.
With its array of features, its a great way to keep everyone engaged and connected.

Benefits of Using PowerPoint Live
PowerPoint Live in Microsoft Teams offers numerous advantages to users who want to share and collaborate in real-time.
With PowerPoint Live, users can easily present slides, take polls with participants, host Q&A sessions, and even broadcast their presentation to a larger audience.
This makes it the perfect tool for remote teams, as it allows them to stay connected and engaged with one another.
One of the primary benefits of using PowerPoint Live is its ability to help users create an interactive presentation with minimal effort.
With the live collaboration features, users can easily share notes and make changes on the fly.
This is especially useful for teams who have limited time to prepare their presentations, as they can quickly adjust their slides and make changes on the spot.
In addition, PowerPoint Live allows users to host Q&A sessions with their audience and take polls in order to get feedback on their presentation.
This is an invaluable feature for remote teams, as it helps them to gauge how their audience is responding to their presentation and make adjustments accordingly.
Finally, PowerPoint Live also offers the ability to broadcast presentations to a larger audience.
This feature is especially useful for remote teams who need to reach a larger audience than what a single meeting can accommodate.
With the broadcast feature, presenters can easily reach a global audience and ensure that everyone is getting the same information at the same time.
Overall, PowerPoint Live in Microsoft Teams is an invaluable tool for remote teams who want to stay connected and engaged.
With its live collaboration features, users can easily share notes, take polls, and host Q&A sessions.
In addition, the broadcast feature allows presenters to reach a larger audience, making it the perfect tool for remote teams who need to reach a global audience.
How to Set Up PowerPoint Live in Microsoft Teams
Setting up PowerPoint Live in Microsoft Teams is relatively easy and straightforward.
The first step is to open Microsoft Teams and create a new presentation.
To do this, click the + button at the top of the Teams window and select New Presentation.
This will open the PowerPoint window.
Next, you will need to add any slides you want to present.
To do this, click the Insert tab at the top of the PowerPoint window and select the type of slides you want to add.
After you have added the slides, you can customize them by adding text, images, or other objects.
Once you have finished creating your presentation, you are ready to set up PowerPoint Live.
To do this, click the Share button at the top of the PowerPoint window and select Present Live.
This will open the Live Presentation window.
From here, you can customize the settings for the presentation, such as setting a password or choosing to broadcast the presentation to a larger audience.
Finally, to start the presentation, click the Present button at the bottom of the Live Presentation window.
This will launch the presentation and allow participants to join.
You can then interact with the participants by sharing notes, taking polls, or collaborating on slides.
When youre done, click the End Presentation button at the bottom of the window to end the presentation.
By following these steps, you can easily set up PowerPoint Live in Microsoft Teams and start presenting to participants in no time.
With PowerPoint Live, you can keep your remote teams engaged and connected, no matter where they are.
How to Share a PowerPoint Presentation in Microsoft Teams
Sharing a PowerPoint presentation in Microsoft Teams is an easy process that allows users to quickly get started with their presentation.
The first step is to open the PowerPoint file within Microsoft Teams.
From there, click on Share in the top right corner of the screen.
This will open a window where you can select the people you want to share the presentation with.
Once youve selected the people, click Share to send the presentation to them.
Once the presentation is shared, you can then start a presentation session.
This is done by clicking on the Start Presentation button in the top right corner of the screen.
Once youve started the presentation, youll be able to see whos joined the session and share the slides with them.
You can also use the Share Notes feature to share any notes you have with the participants.
Once youve shared the presentation, youll be able to control the presentation from the top right corner of the screen.
This includes being able to go back and forth between slides, start and stop the presentation, and more.
You can also use the Poll feature to ask questions and get feedback from the participants.
Additionally, you can broadcast the presentation to a larger audience by clicking on the Broadcast button in the top right corner of the screen.
This will allow you to share the presentation with a bigger audience, such as on social media or other websites.
Finally, if you want to collaborate with other participants on the slides, you can use the Collaborate feature.
This will allow multiple people to work on the slides simultaneously.
Theyll also be able to see each others changes in real-time, allowing for quick collaboration.
By following these simple steps, you can easily use PowerPoint Live in Microsoft Teams to share and collaborate on presentations with any number of participants.
Whether youre presenting to a small group or broadcasting the presentation to a larger audience, Powerpoint Live in Microsoft Teams makes it easy to keep remote teams connected and engaged.
How to Collaborate on Slides in Microsoft Teams
Collaborating on slides in Microsoft Teams with Powerpoint Live is made easy with the interactive presentation tool.
With Powerpoint Live, users can share their presentations, notes, and polls with participants in real-time.
The collaboration features of Powerpoint Live allow users to work together on their slides, make changes in real-time, and even broadcast their presentation to a larger audience.
To get started, users will need to create a new presentation in Microsoft Teams.
This can be done by selecting the Create tab at the top of the screen and then selecting the Create PowerPoint Live option.
From there, users can select a layout, add content, and customize their slides.
Once the presentation is ready, users can invite others to collaborate on the slides by clicking on the Share button and entering the email addresses of the participants.
Once everyone is invited, users can begin collaborating on the slides.
All participants will be able to see the same version of the slides and make changes in real-time.
This can be done by selecting the Edit button on the slide and then making the desired changes.
Any changes made by one user will be reflected in the slides for all participants.
In addition to making changes to the slides, users can also take polls and share notes with each other.
To do this, users can select the Polls tab and enter the question and answer choices.
The poll will be shown on the slides and participants can then answer the question.
Notes can also be shared by selecting the Notes tab and typing in the desired text.
Finally, users can broadcast their presentation to a larger audience by selecting the Broadcast tab.
This will allow them to share their presentation with anyone with a web browser.
Once the presentation is finished, users can also save it for future use.
With Powerpoint Live, users can easily collaborate on slides in Microsoft Teams.
By using the collaborative features, users can make changes in real-time, take polls, share notes, and even broadcast their presentation to a larger audience.
With this tool, remote teams can stay connected and engaged with each other even when theyre not in the same room.
How to Host Q&A Sessions with PowerPoint Live
Hosting a Q&A session with PowerPoint Live in Microsoft Teams is a great way to keep remote teams engaged and connected.
With the Q&A feature, you can easily collaborate on slides, get feedback from participants, and even broadcast your presentation to a larger audience.
Heres a complete guide on how to get started.
First, you will need to create a slide deck in PowerPoint and then share it with your team in Microsoft Teams.
To share the slide deck, you can either upload the PowerPoint file in Teams or use the PowerPoint Live feature to share your presentation.
Once your slides are uploaded, you can invite participants to join your presentation.
Once your participants have joined your presentation, you can then begin the Q&A session.
To start the session, you can either invite participants to ask questions in the chat window or you can take questions from the audience.
You can also use the Polls feature to engage with your audience and get feedback.
Once youve answered all of the questions, you can then broadcast your presentation to a larger audience.
To do this, you can click the Broadcast button and select a broadcast channel, such as YouTube or Twitch.
Once your presentation is live, anyone can join and watch your presentation from their device.
As you can see, hosting a Q&A session with PowerPoint Live in Microsoft Teams is a great way to keep remote teams engaged and connected.
How to Broadcast Your Presentation to a Larger Audience
Broadcasting your presentation to a larger audience can be a great way to engage remote teams and add an extra layer of interactivity to your presentation.
With Powerpoint Live in Microsoft Teams, broadcasting your presentation is easy and straightforward.
To get started, youll need to have a Microsoft Teams meeting set up with the participants you want to share your presentation with.
Once the meeting has started, click on the Share button in the top right corner of the screen.
From here, youll be able to select the Broadcast option.
This will open a new window where you can select the presentation you want to broadcast, and the participants youd like to share it with.
Once the broadcast has started, your presentation will be visible to all participants.
You can use the Q&A feature to ask questions and get immediate feedback from your audience.
You can also use the Poll feature to get a sense of how your audience is reacting to your presentation.
Finally, you can use the Notes feature to take notes during your presentation.
This is a great way to keep track of your presentation and make sure youre covering all the key points.
Broadcasting your presentation with Powerpoint Live in Microsoft Teams can be a great way to engage remote teams and add an extra layer of interactivity to your presentation.
With the easy-to-use tools and features, youll be able to keep your audience engaged and connected.
Final Thoughts
Now you have a complete guide on how to use PowerPoint Live in Microsoft Teams.
With this powerful tool, you can easily share and collaborate on presentations with remote teams.
You can also present slides, share notes, take polls, collaborate on slides, and even broadcast your presentation to a larger audience.
So what are you waiting for? Start using PowerPoint Live in Microsoft Teams today and experience the power of collaboration!
James Wilson
James Wilson has extensive knowledge in the information technology industry.His second love, besides dealing with computers, is smart home technology. He is continually updating information to better comprehend this problem and has a deep understanding of the apartment’s support system.
Recent Posts
How Long Does Fiverr Take to Review W9? Answers Inside!
Fiverr typically takes 1-3 business days to review a W-9 form, but this timeframe may vary depending on the workload and complexity of the submission. During peak periods or weekends/holidays, it...
What Is Queue Fiverr? Unlocking Your Freelance Success
Fiverr is a freelance services marketplace that allows users to create and offer their skills and services starting at $5 per task, which is often referred to as a "queue". A Fiverr queue refers...

Microsoft Teams Top Contributor: EmilyS_726 ✅
December 13, 2024
Microsoft Teams Top Contributor:
EmilyS_726 ✅
- Search the community and support articles
- Microsoft Teams
- Teams for business
- Search Community member
Ask a new question
Shared slides cannot be seen in Teams
For all my microsoft teams meetings I cannot see any powerpoint slides being shared with me, I logged in and out, but nothing happens or changes.
Any help in this regard will be appreciated. I work with microsoft teams on my laptop.
Report abuse
Reported content has been submitted
Replies (17)
* Please try a lower page number.
* Please enter only numbers.
- Microsoft Agent |
6 people found this reply helpful
Was this reply helpful? Yes No
Sorry this didn't help.
Great! Thanks for your feedback.
How satisfied are you with this reply?
Thanks for your feedback, it helps us improve the site.
Thanks for your feedback.
Thank you for your answer. All other participants are able to see the slides. I am not sure if i use teams web app or desktop app. It does not appear in black screen, i just do not see anything, i only see all my colleagues..they all see slides. This happens when others share their slides with all participants.
Kind regards,
20 people found this reply helpful
I've had a similar experience where, in a large meeting, some participants were able to see the shared screen/presentation, and some not. They only saw a black screen with the initials of the person who was sharing content (as opposed to the actual content being shared). This happened for 2 out of 3 presenters (that some people saw the pres, others not).
Is this a known technical issue? Can it be mitigated by having the presenters use the web app as opposed to the desktop app?
Best regards,
17 people found this reply helpful
3 people found this reply helpful
1 person found this reply helpful
Thanks a lot for your reply..i tried it now ie logging in through the browser and i started seeing the slide again
I have this same issues. It worked great for months and then was hit and miss and now I cannot see my shared slides, just the black screen. We are a large hospital, all Microsoft organization on MS 365, Windows 10, MS Teams is loaded on PC. I am the Organizer. I have had NO problems with my guest speakers sharing their slides. And everyone can see my slides.
I open my meeting (on PC company loaded application on desktop), I hit the share button. I go to PowerPoint (or Browse and select from my OneDrive or upload from files, doesn't matter all are not working most of the time) and select my Welcome or Final slide. And it either shows and all is well OR it doesn't. I have a black screen, can't move my slides forward, can't read my slides and get a pop up that wasn't able to display content.
I have signed off and back on MS Teams, I have cleared the cache multiple times (sometimes that seems to help, sometimes doesn't). I need to be able to consistently count on this working. I facilitate a very large Medicine Grand Rounds (now virtual since April) presentation. Shelley

2 people found this reply helpful
Thank you for your answer. All other participants are able to see the slides. I am not sure if i use teams web app or desktop app. It does not appear in black screen, i just do not see anything, i only see all my colleagues..they all see slides. This happens when others share their slides with all participants. Kind regards, Hanna
I experience the exact same issue as Hanna is describing - if another meeting attendee shares slides, sometime I (alone) can't see them even though the other attendees CAN see them.
For context I use the Windows Teams Client version not the web version.
I should also say that 95+% of the time, I DO see shared slides correctly. But once in a while I do randomly encounter this issue. I have still seen this as recently as the January 15, 2021 release.
10 people found this reply helpful
I wondered if this issue had a resolution as I am having problems when presenting. One of my students is unable to see the ppt presentation.
Hello Hanna, May I further confirm with whether this issue occurred during meeting sharing and it would appear in black screen in meeting? For recently we have a sharing screen issue that users may be unable to see videos or screen sharing from remote participants . You could share more details with me, or a screenshot of issue symptom so that I can perform further search in my lab. Whether issue persists even when the presenter shares desktop screen, or other type of file? Please kindly confirm with other participants whether anyone else get impacted. If currently you're using Teams desktop app, try to sign in Teams web app when issue occurs to see if you can see the presentation. Best Regards, Anna
Hi, I am facing the same issue. I am trying to upload the slide under Files under Teams group chat but it is uploading only one slide and that too not editable.
Question Info
- Norsk Bokmål
- Ελληνικά
- Русский
- עברית
- العربية
- ไทย
- 한국어
- 中文(简体)
- 中文(繁體)
- 日本語

IMAGES
VIDEO
COMMENTS
If you select Browse and choose to present a PowerPoint file that hasn't been uploaded to Teams before, it will get uploaded as part of the meeting. If you're presenting in a channel meeting, the file is uploaded to the Files tab in the channel, where all team members will have access to it. If you're presenting in a private meeting, the file ...
When you need to present your PowerPoint slides in Microsoft Teams, PowerPoint Live gives both the presenter and audience an inclusive and engaging experience, combining the best parts of presenting with the connection and collaboration of a Teams meeting. ... Presenters have a unique view that lets them control their presentation while staying ...
Show a PowerPoint Presentation in Microsoft Teams: Present in Team Option Step 1: Open the PowerPoint presentation you want to showcase in your Team meeting. Step 2: Click the Present in Teams ...
When you share from Teams, the PowerPoint Live section lists the most recent files you've opened or edited in your team SharePoint site or your OneDrive. If you select one of these files to present, all meeting participants will be able to view the slides during the meeting. Their access permissions to the file outside of the meeting won't change.
In this step-by-step tutorial, learn how to best present Microsoft PowerPoint slides in Microsoft Teams.⌚ Timestamps0:00 Introduction1:58 Example of the prob...
Option 5: Use the PowerPoint sharing option in Teams. Because Microsoft created Teams and PowerPoint, they have built in a presentation method that is unique amongst other meeting platforms. The PowerPoint sharing option allows you to load a PowerPoint file from your SharePoint library or from your computer.
To show a PowerPoint presentation on Microsoft Teams, you can follow these steps,s: Open Microsoft Teams and join the desired team and channel. Click on the "Meet now" button to start a new meeting. Once the meeting starts, click on the "Share" button in the bottom toolbar. In the sharing options, click on the "PowerPoint" option.
In Microsoft Teams, two presenters can co-present and navigate a PowerPoint presentation, but the control needs to be passed manually between them. Here's a simplified way to achieve co-presenting: 1. The first presenter shares the PowerPoint presentation through the share content option in Teams.
PowerPoint Live in Microsoft Teams is a great way to keep remote teams engaged and connected. It allows users to collaborate on slides in real-time, host Q&A sessions, and even broadcast their presentation to a larger audience. PowerPoint Live in Microsoft Teams also offers some extra features that make it even more powerful.
For all my microsoft teams meetings I cannot see any powerpoint slides being shared with me, I logged in and out, but nothing happens or changes. Any help in this regard will be appreciated. I work with microsoft teams on my laptop. Kr, Hanna