- PRO Courses Guides New Tech Help Pro Expert Videos About wikiHow Pro Upgrade Sign In
- EDIT Edit this Article
- EXPLORE Tech Help Pro About Us Random Article Quizzes Request a New Article Community Dashboard This Or That Game Forums Popular Categories Arts and Entertainment Artwork Books Movies Computers and Electronics Computers Phone Skills Technology Hacks Health Men's Health Mental Health Women's Health Relationships Dating Love Relationship Issues Hobbies and Crafts Crafts Drawing Games Education & Communication Communication Skills Personal Development Studying Personal Care and Style Fashion Hair Care Personal Hygiene Youth Personal Care School Stuff Dating All Categories Arts and Entertainment Finance and Business Home and Garden Relationship Quizzes Cars & Other Vehicles Food and Entertaining Personal Care and Style Sports and Fitness Computers and Electronics Health Pets and Animals Travel Education & Communication Hobbies and Crafts Philosophy and Religion Work World Family Life Holidays and Traditions Relationships Youth
- Browse Articles
- Learn Something New
- Quizzes Hot
- Happiness Hub
- This Or That Game
- Train Your Brain
- Explore More
- Support wikiHow
- About wikiHow
- Log in / Sign up
- Computers and Electronics
- Presentation Software
- PowerPoint Presentations

How to Make a PowerPoint Template
Last Updated: October 2, 2024 Fact Checked
This article was co-authored by wikiHow staff writer, Darlene Antonelli, MA . Darlene Antonelli is a Technology Writer and Editor for wikiHow. Darlene has experience teaching college courses, writing technology-related articles, and working hands-on in the technology field. She earned an MA in Writing from Rowan University in 2012 and wrote her thesis on online communities and the personalities curated in such communities. This article has been fact-checked, ensuring the accuracy of any cited facts and confirming the authority of its sources. This article has been viewed 591,716 times. Learn more...
If you want to maintain consistency throughout your organization's PowerPoint presentations, a template is what you'll want to use. This wikiHow teaches you how to create a custom PowerPoint template in Microsoft PowerPoint. You can do this on both Windows and Mac versions of PowerPoint.
Quick Steps to Creating a PowerPoint Template
To create a PowerPoint template, start by designing your presentation however you wish. In the Slide Master tab, you can use the Insert Placeholder button to add a placeholder for items that will be edited later, like images or text. Then, save your presentation as a standard PowerPoint file.

- On Mac, simply opening PowerPoint might open a new presentation depending on your settings. If it does, skip this step.

- On Mac, this option is on the top menu bar. [1] X Trustworthy Source Microsoft Support Technical support and product information from Microsoft. Go to source

- On Mac, first click Master , then click Slide Master .

- Once you select a slide, you can pick a theme from the "Themes" drop-down that's located above the slide master panel. You can also apply backgrounds by clicking Background styles. You can also click Format Background... in the drop-down menu to customize color options like base color, gradient, and brightness.

- Content - Inserts a written content outline. On a Mac, you have a "Vertical" option for Content as well.
- Text - Inserts a text box. On a Mac, you have a "Vertical" option for Text as well.
- Picture - Inserts a section for a picture.
- Chart - Inserts a section for a chart.
- Table - Inserts a section for a table.
- Smart Art - Inserts a section for smart art items.
- Media - Inserts a section for a video.
- Online Image - Inserts a section from which you can add an online image.

- You may have to perform additional steps before the item is added to your template. For example, clicking Online Image will prompt you to search for an image and click Insert .

- Windows: Click File > Save As , select a location and enter a name for your template. Click the Save as type drop-down box, click PowerPoint Template , and then click Save . [2] X Trustworthy Source Microsoft Support Technical support and product information from Microsoft. Go to source
- Mac: Click File > Save as Template , enter a file name, and click Save .
Community Q&A
- You can upload your templates to Microsoft OneDrive if you want to store them in the cloud. You should be able to access them from the PowerPoint template menu. Thanks Helpful 0 Not Helpful 0

You Might Also Like

- ↑ https://support.microsoft.com/en-us/office/create-a-template-86a1d089-5ae2-4d53-9042-1191bce57deb#OfficeVersion=macOS
- ↑ https://support.microsoft.com/en-us/office/create-and-save-a-powerpoint-template-ee4429ad-2a74-4100-82f7-50f8169c8aca
About This Article

1. Open PowerPoint. 2. Click Blank Presentation . 3. Click the Design tab. 4. Click Slide Size , Custom Slide Size , and then choose the page orientation and dimensions. 5. Click the View tab. 6. Click Slide Master . 7. Select a slide format to edit. 8. Click Insert Placeholder . 9. Drag and drop a placeholder to a slide. 10. Select a template font. 11. Save your template. Did this summary help you? Yes No
- Send fan mail to authors
Reader Success Stories
Sep 20, 2016
Is this article up to date?

Toysha Mayer
Aug 12, 2016

Featured Articles

Trending Articles

Watch Articles

- Terms of Use
- Privacy Policy
- Do Not Sell or Share My Info
- Not Selling Info
wikiHow Tech Help Pro:
Level up your tech skills and stay ahead of the curve

How To Import PowerPoint Template? [Step-by-Step Tutorial!]
By: Author Shrot Katewa
![how to do a presentation template How To Import PowerPoint Template? [Step-by-Step Tutorial!]](https://artofpresentations.com/wp-content/uploads/2023/02/Featured-Image-1.jpg)
When you want to change the design of your presentation but don’t have enough time, try using a template. Microsoft PowerPoint has a variety of built-in templates or you want to take it to another level by importing custom templates to your presentation.
To import PowerPoint Template, open your presentation and click on the “File” tab. Then, choose the “Office” option under the “Blank Presentation” option in the “New” screen. Click on your preferred template and hit “Create” to download the template.
Are you constantly using the same theme? Would you like to change the design of each new presentation? This article is a complete guide on how to import a template to a new or existing presentation as well as how can you save a custom PowerPoint template.
Let’s get started!
1. How to Insert PowerPoint Template?
In Microsoft PowerPoint, you can add custom templates to a presentation file using the “File” menu. Using templates in your PowerPoint presentation makes the slides look more connected and coherent. To add a PowerPoint template to a blank presentation, follow the 5 easy steps.
Step-1: Click on the “File” tab
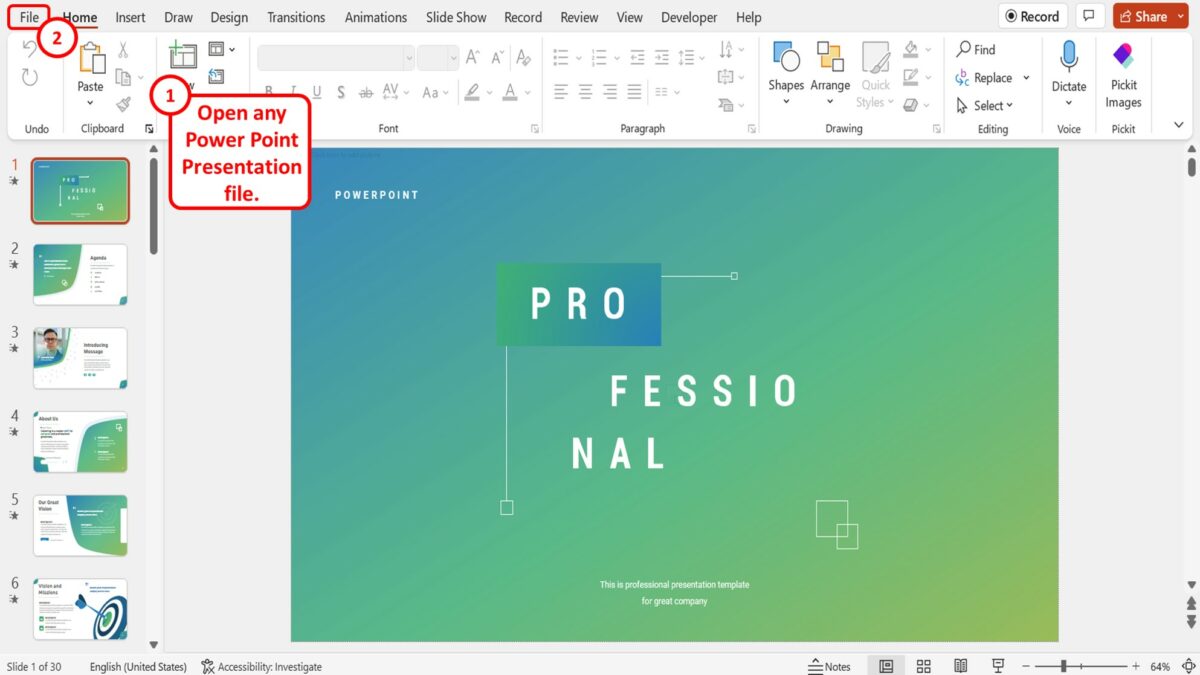
The first step is to open any PowerPoint presentation file. Then click on the “File” tab, the first option in the menu ribbon at the top of the screen.
Step-2: Click on the “New” option
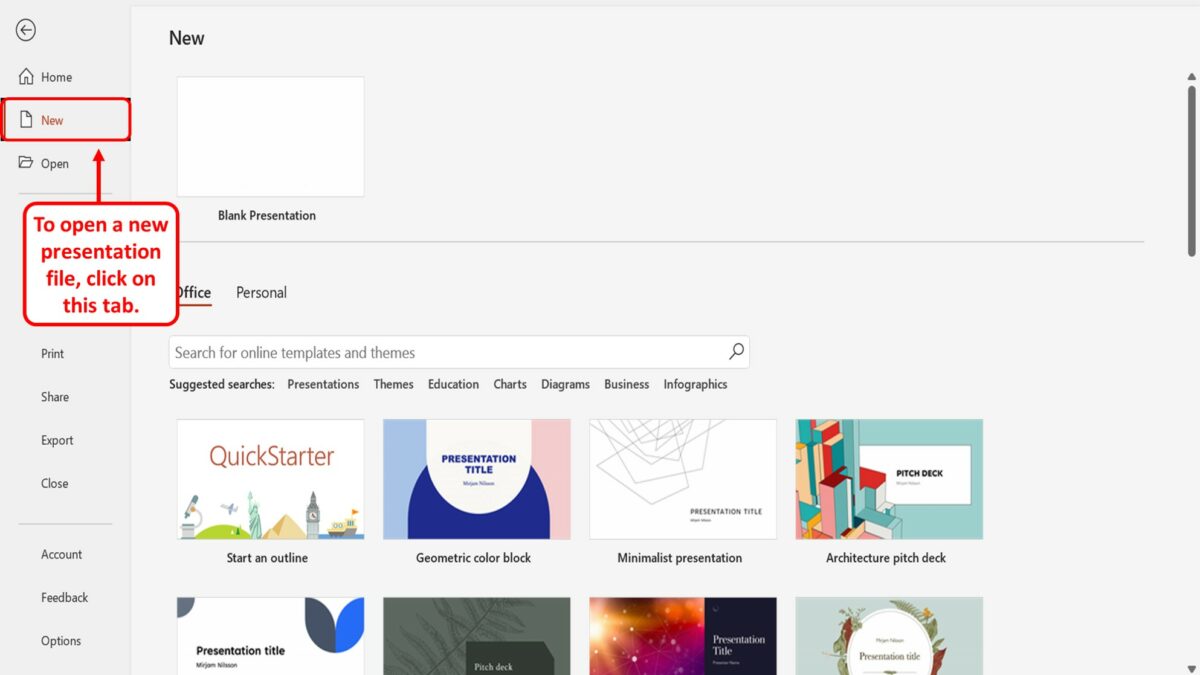
The next step is to open a new presentation file with a template. To do so, click on the “New” option in the sidebar located at the left side of the screen in the “File” menu.
Step-3: Click on the “Office” option
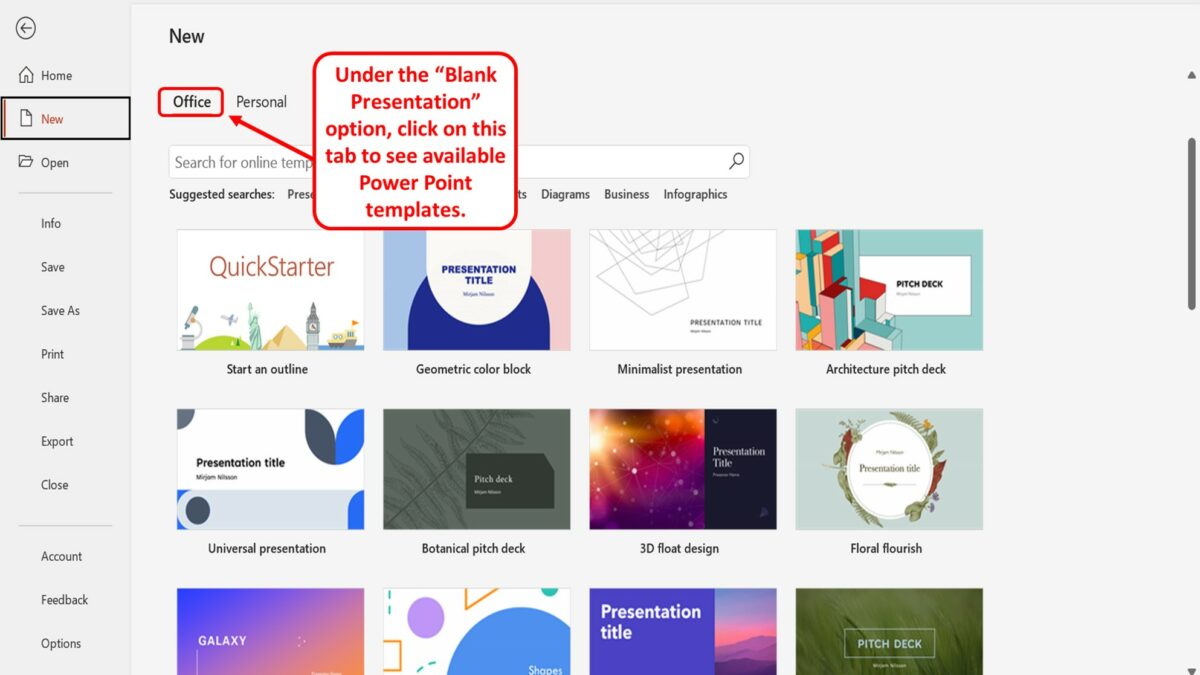
Under the “Blank Presentation” option in the “New” screen, click on the “Office” option. This will show all the PowerPoint templates available in Office 365.
Step-4: Select your preferred template
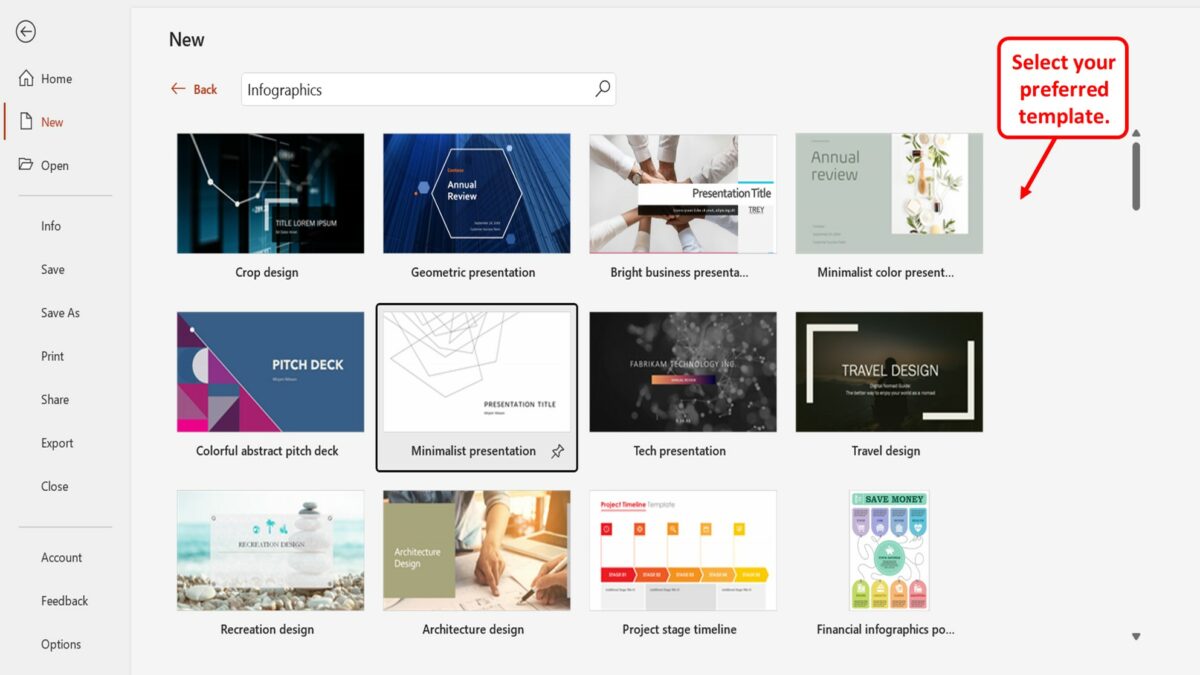
You can scroll down to find your preferred template. You can also click on the search bar under the “Office” option to look for a specific template. Then all you have to do is click on your preferred template. This will open a dialog box.
Step-5: Click on the “Create” button
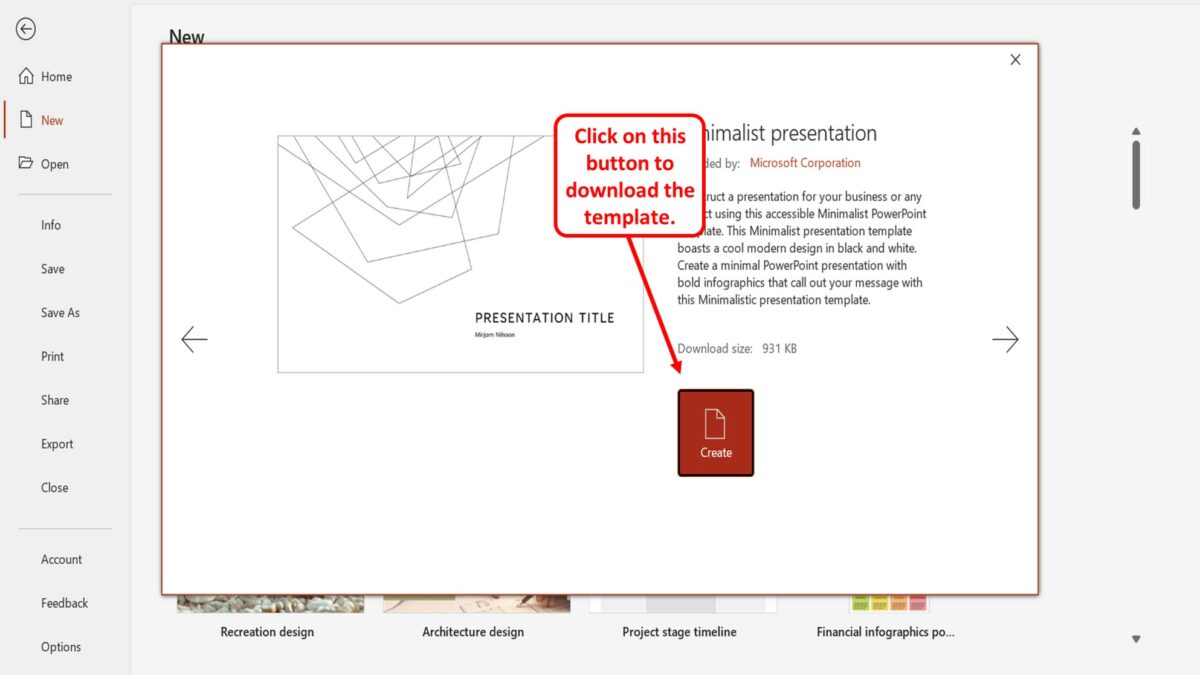
The final step is to download the template. Click the “Create” button in the dialog box to download the template. The new presentation file containing the template slides will open automatically once the download is complete.
2. How to Import Custom PowerPoint Template?
Microsoft PowerPoint allows you to create and add custom presentation templates. Using the “File” menu, you can import a custom template to a new presentation or even an existing presentation.
2.1 How to Apply a Template to a New Presentation?
To apply a custom template to a new presentation in Microsoft PowerPoint, all you have to do is follow the 5 quick steps.
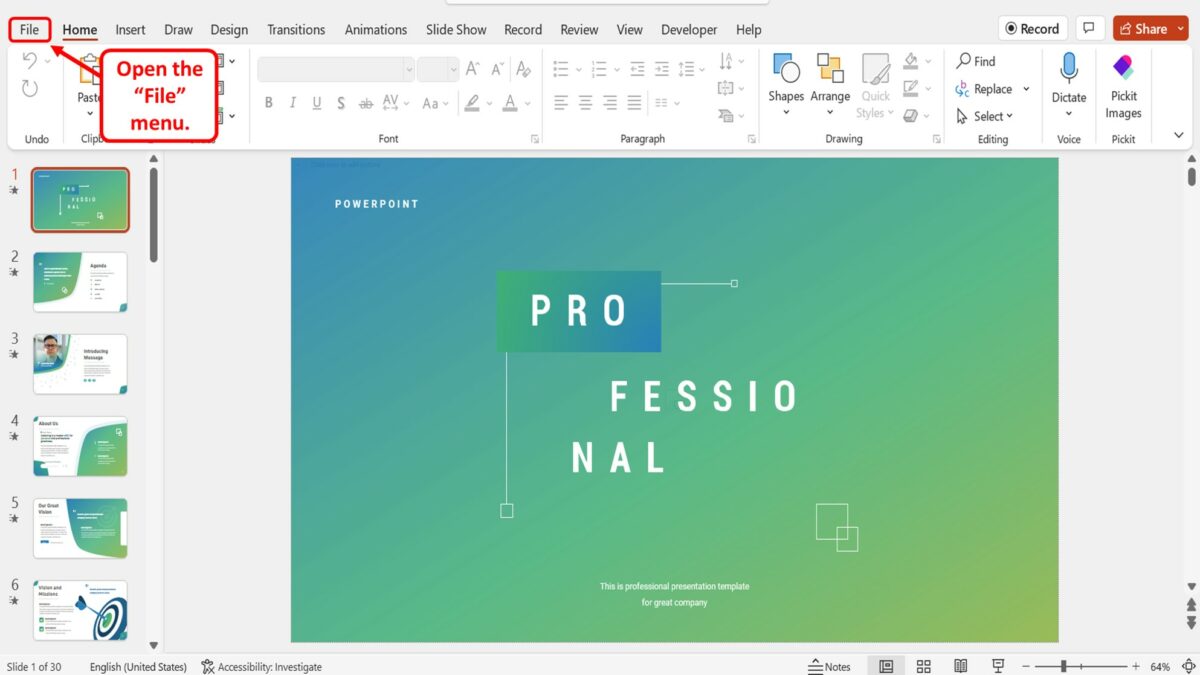
The first step is to open a new presentation. To do so, you can click on the “File” tab in the menu ribbon of any PowerPoint presentation file. This will open the “File” menu.
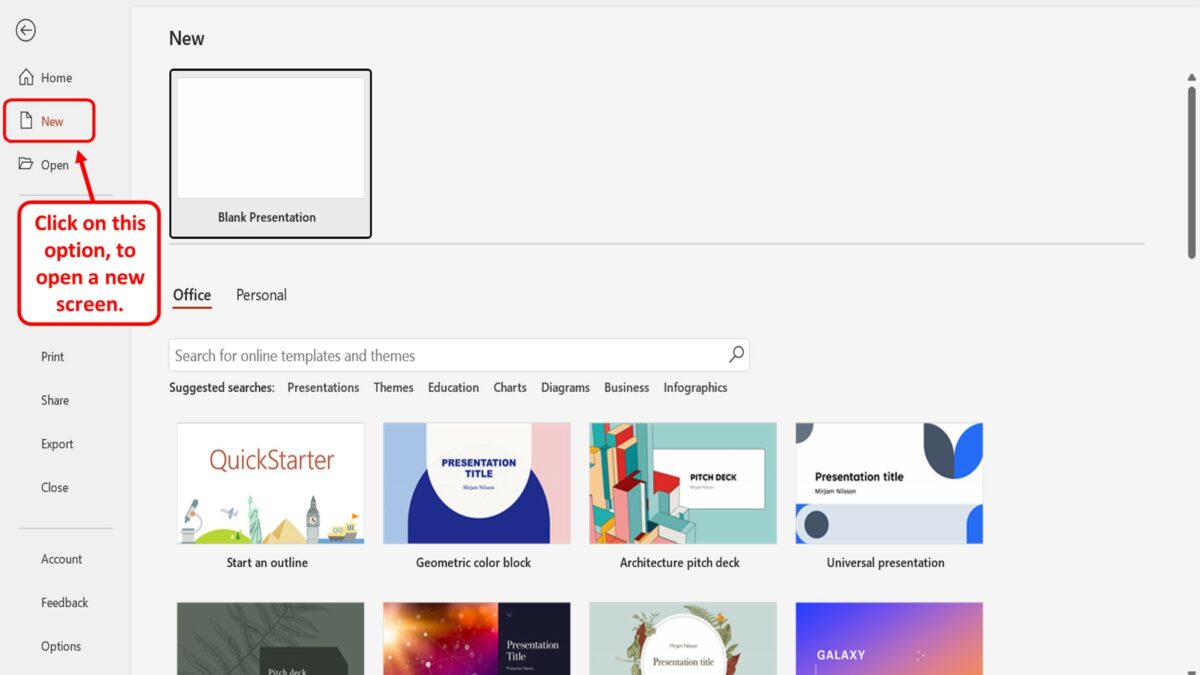
In the “File” menu, click on the “New” option. It is the second option in the sidebar located on the left side of the screen. This will open the “New” screen.
Step-3: Click on the “Personal” option
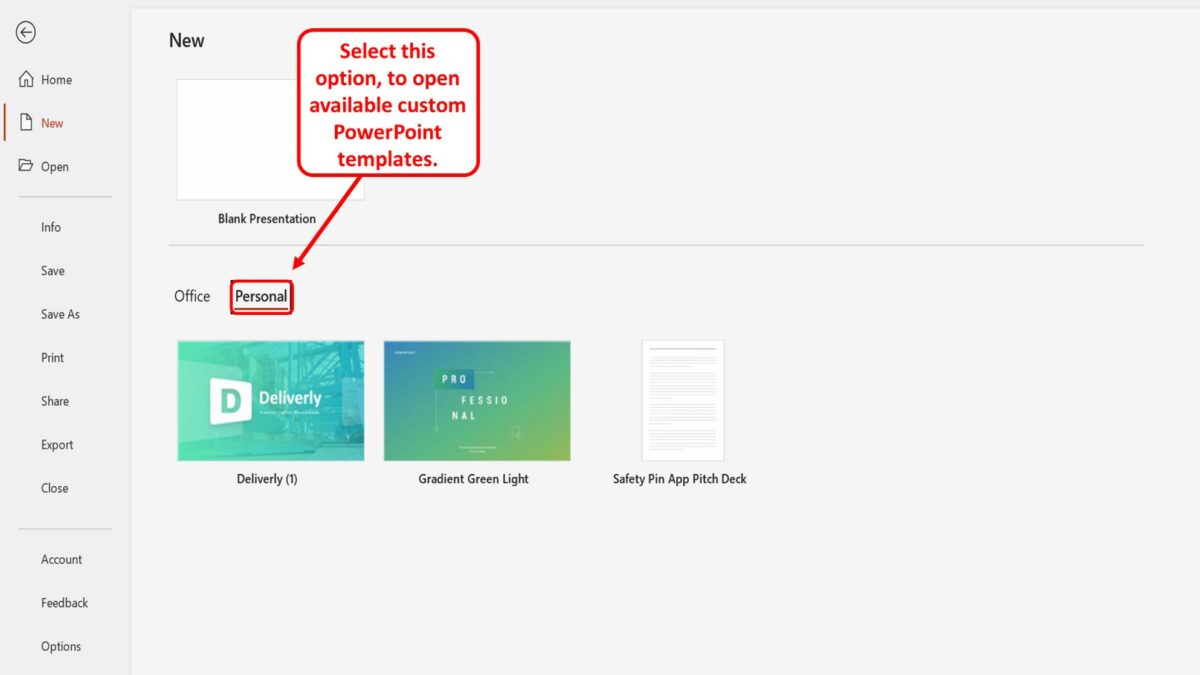
Now you can open a custom template. Click on the “Personal” option under the “Blank Presentation” option in the “New” screen. This will show all the custom PowerPoint templates available on your device.
Step-4: Select your preferred custom template
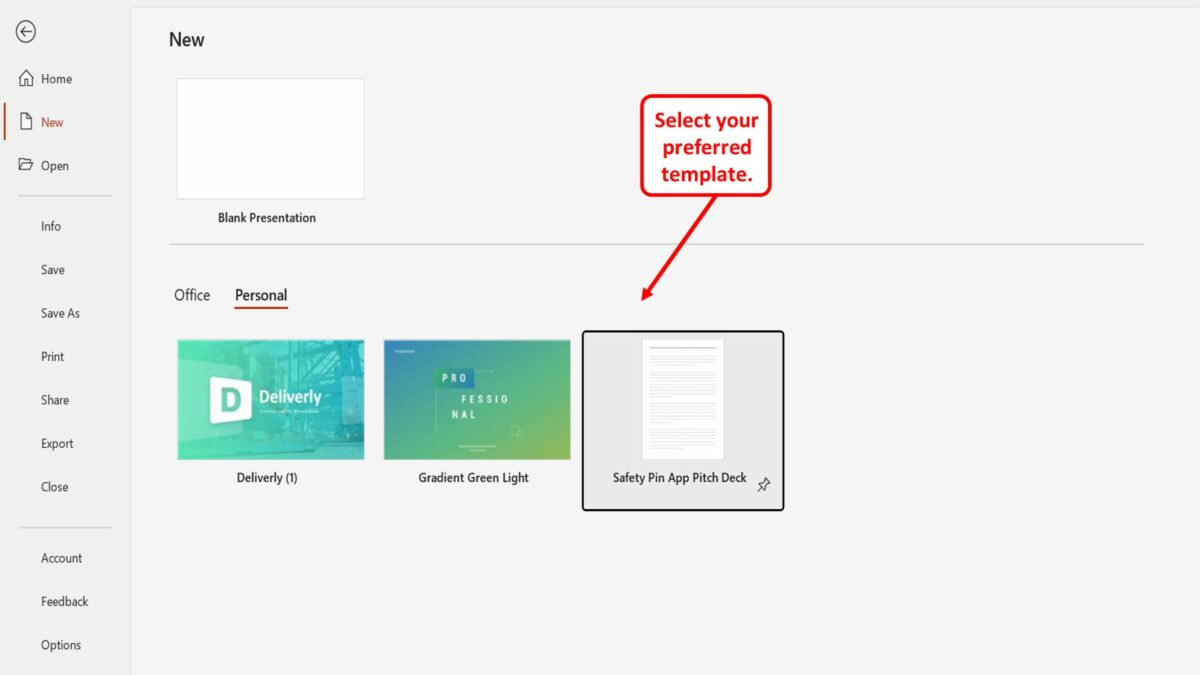
All you have to do now is click on the custom template that you want to use. This will open a dialog box.
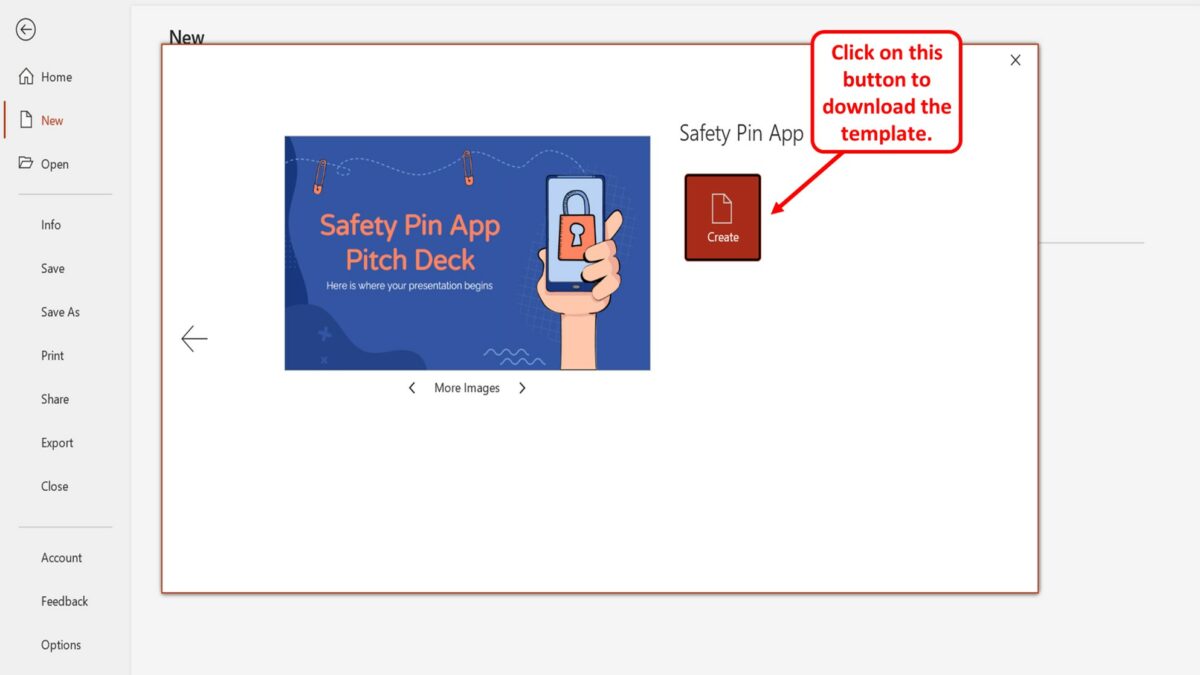
In the dialog box, click on the “Create” button to open a new presentation file with the selected template automatically applied to it.
2.2 How to Apply a Template to an Existing Presentation?
In Microsoft PowerPoint, you cannot apply a new custom template to an existing presentation file. However, you can import existing slides into a custom template file. All you have to do is follow the 6 simple steps.
Step-1: Apply a custom template to a new presentation
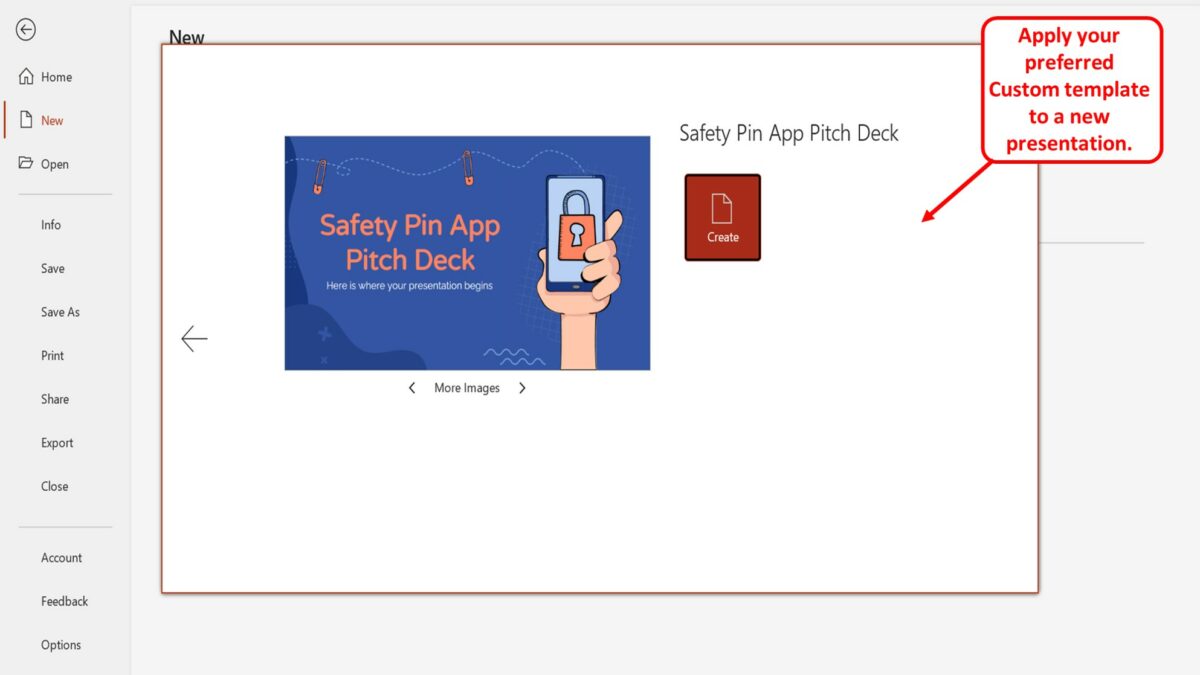
The first step is to apply your preferred custom template to a new presentation. To do so, follow the steps detailed in section 2.1 .
Step-2: Select the existing presentation slides
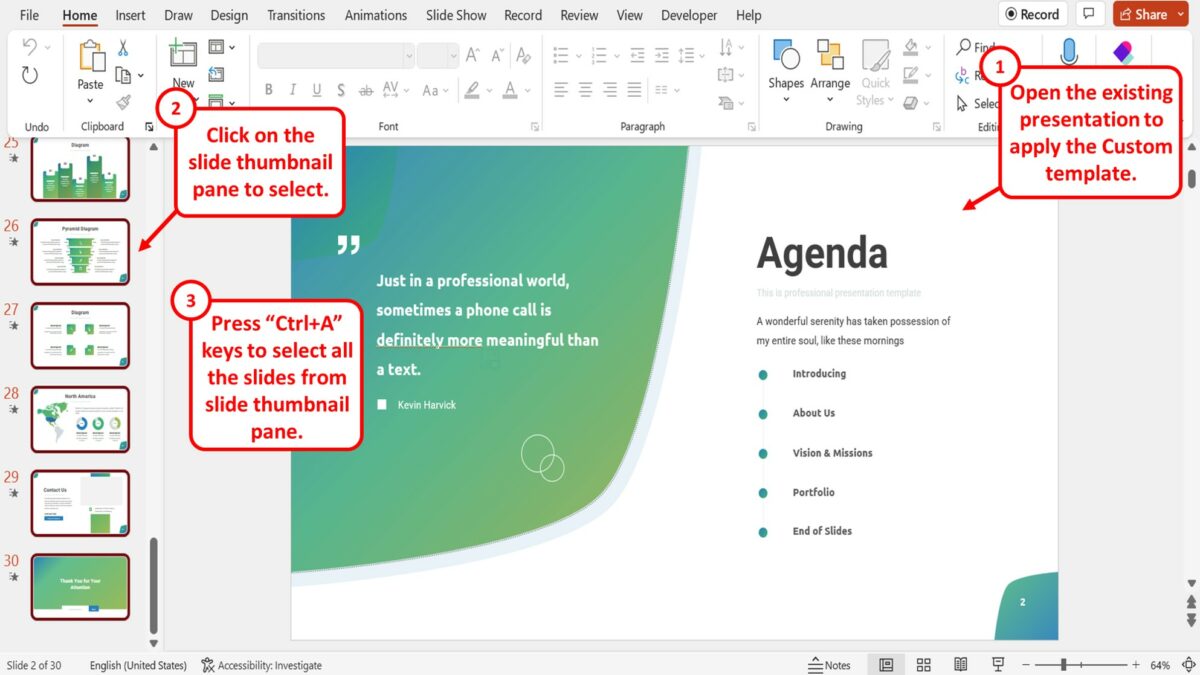
The next step is to open the existing presentation where you want to apply the custom template. Then click on the slide thumbnail pane on the left side of the screen to select the slide thumbnail. Press the “Ctrl+A” keys on your keyboard to select all the slides from the slide thumbnail pane.
Step-3: Click on the “Copy” option
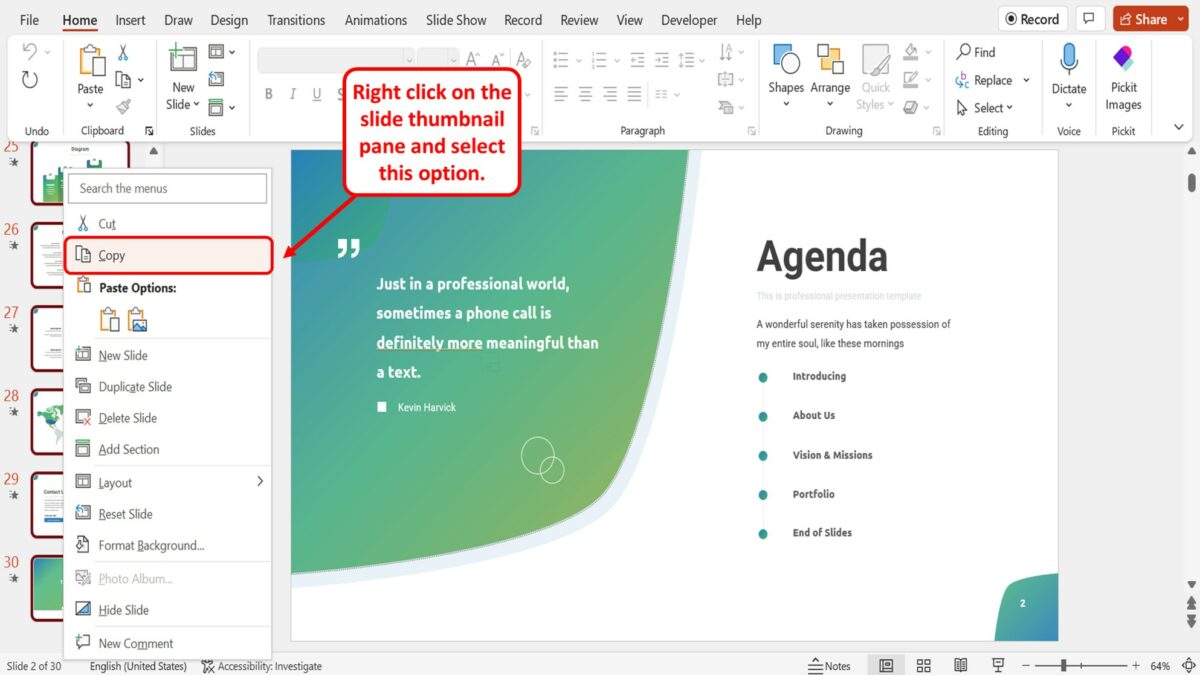
You have to now copy all the existing slides. “Right Click” on the slide thumbnail pane and click on the “Copy” option in the right-click menu. Alternatively, you can press the “Ctrl+C” keys on your keyboard to copy all the slides simultaneously.
Step-4: Select the template slides
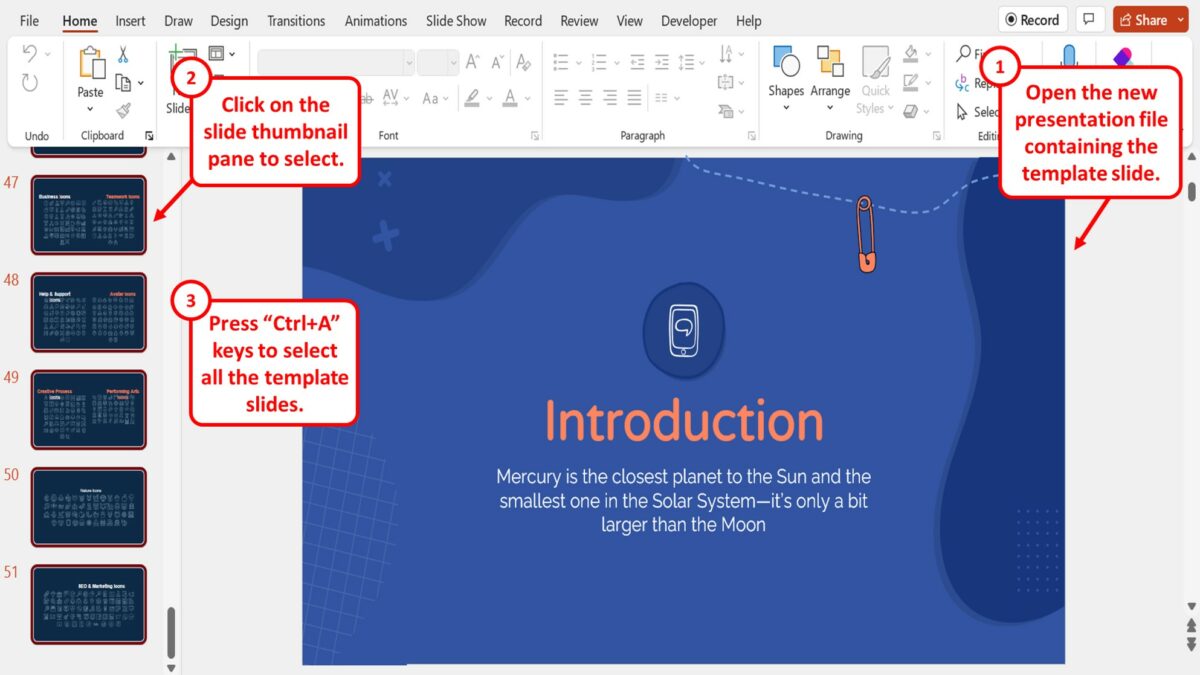
The next step is to open the new presentation file containing the template slide. Click on the slide thumbnail pane located on the left side of the screen. Then press the “Ctrl+A” keys on your keyboard to select all the template slides.
Step-5: Click on the “Delete Slide” option
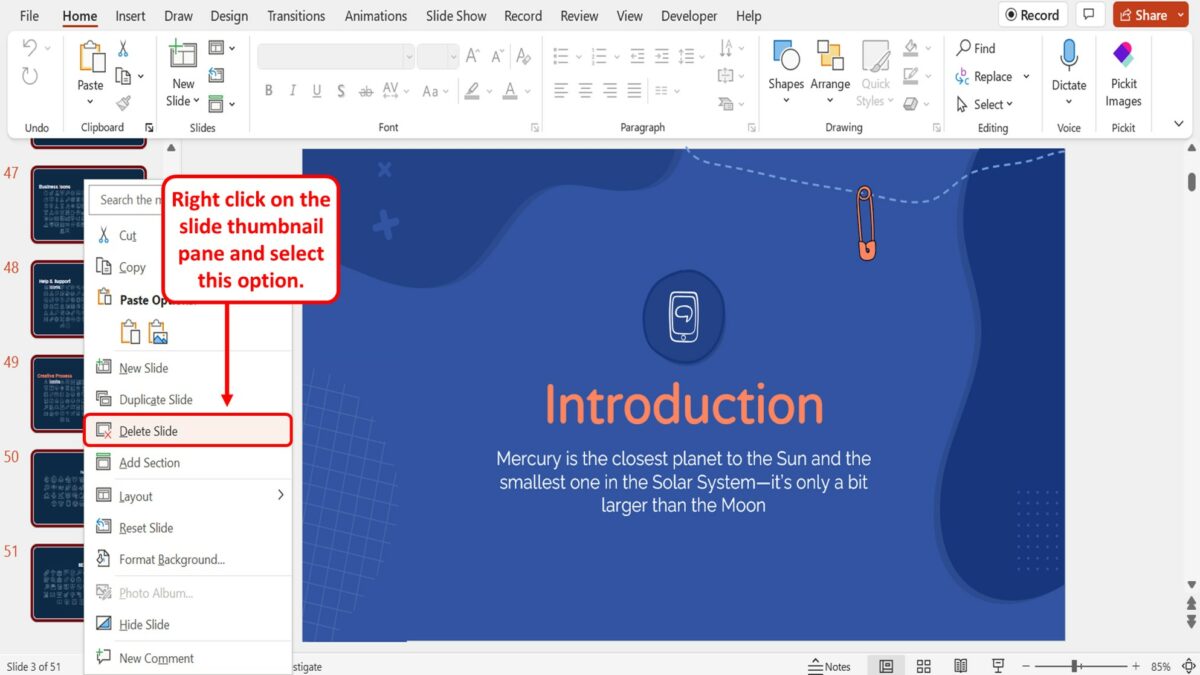
“Right Click” on the slide thumbnails and click on the “Delete Slide” option from the right-click menu. You can alternatively press the “Delete” key on your keyboard to remove all the template slides.
Step-6: Click on the “Use Destination Theme” option
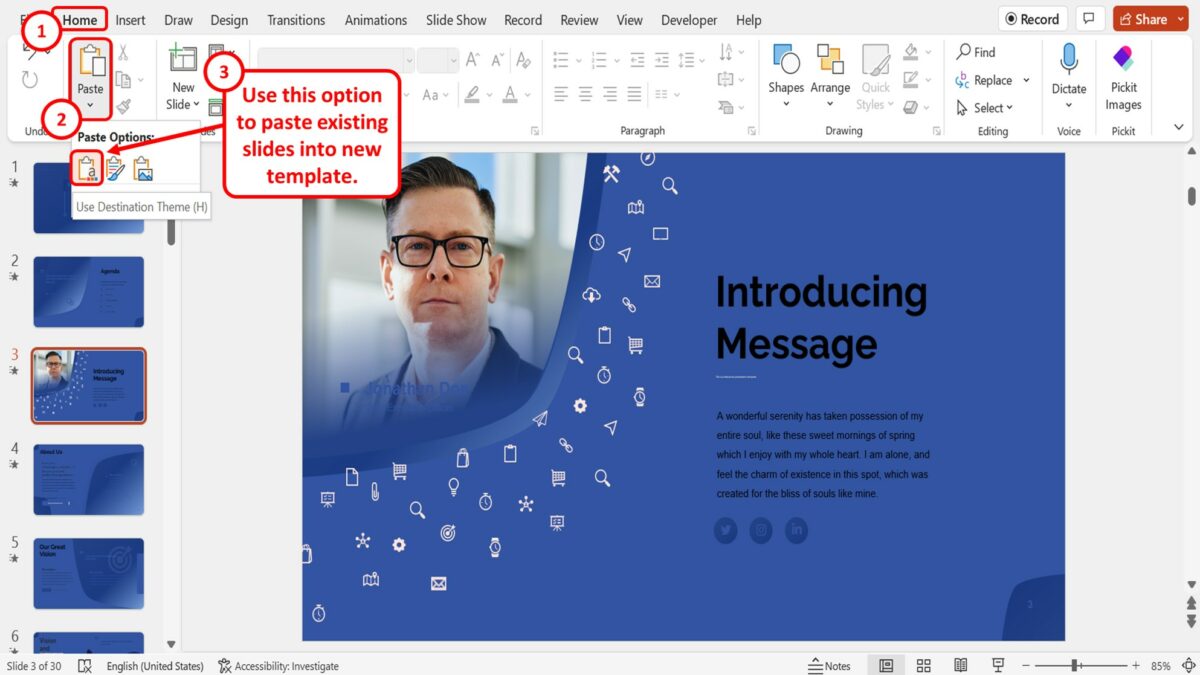
Now all you have to do is click on the down arrow under the “Paste” option in the “Home” menu in the template file. In the dropdown menu under the “Paste” button, click on the “Use Destination Theme” option to paste the existing slides into the new template design.
3. How to Save Custom PowerPoint Template?
To create a custom template in PowerPoint, you can simply save a presentation as a “PowerPoint Template (.potx)” file. To do so, follow the 4 easy steps.
Step-1: Click on the “File” menu
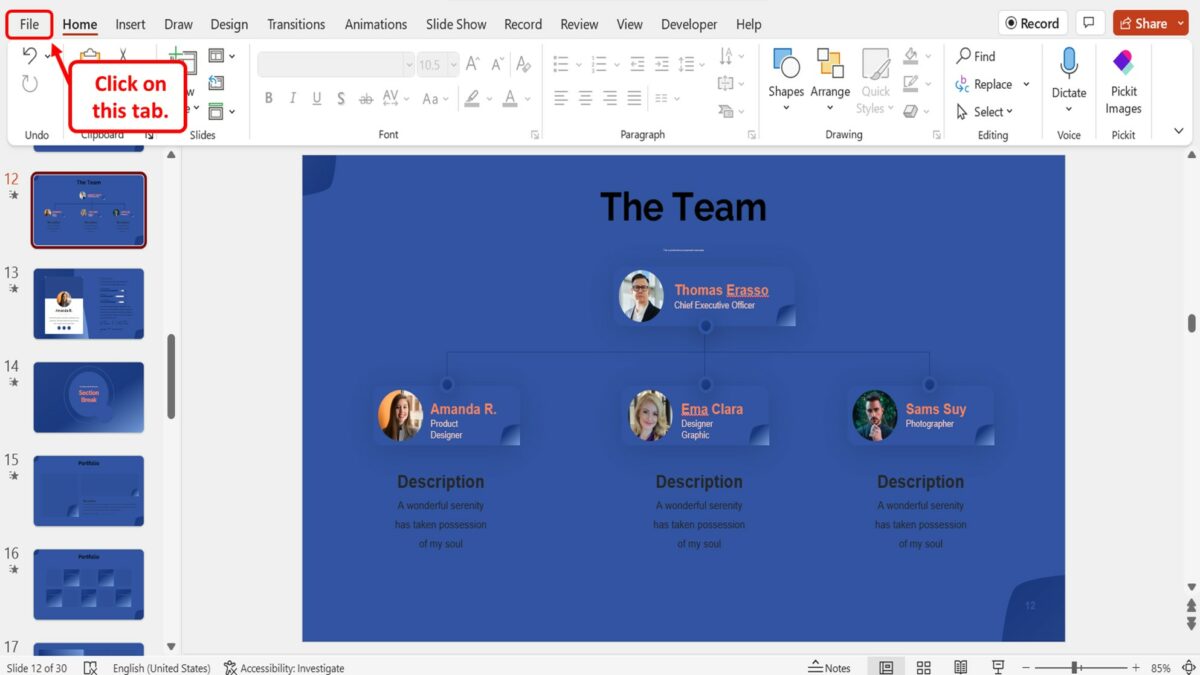
In the menu ribbon located at the top of the screen, click on the “File” tab. This will open the “File” menu.
Step-2: Click on the “Save As” option
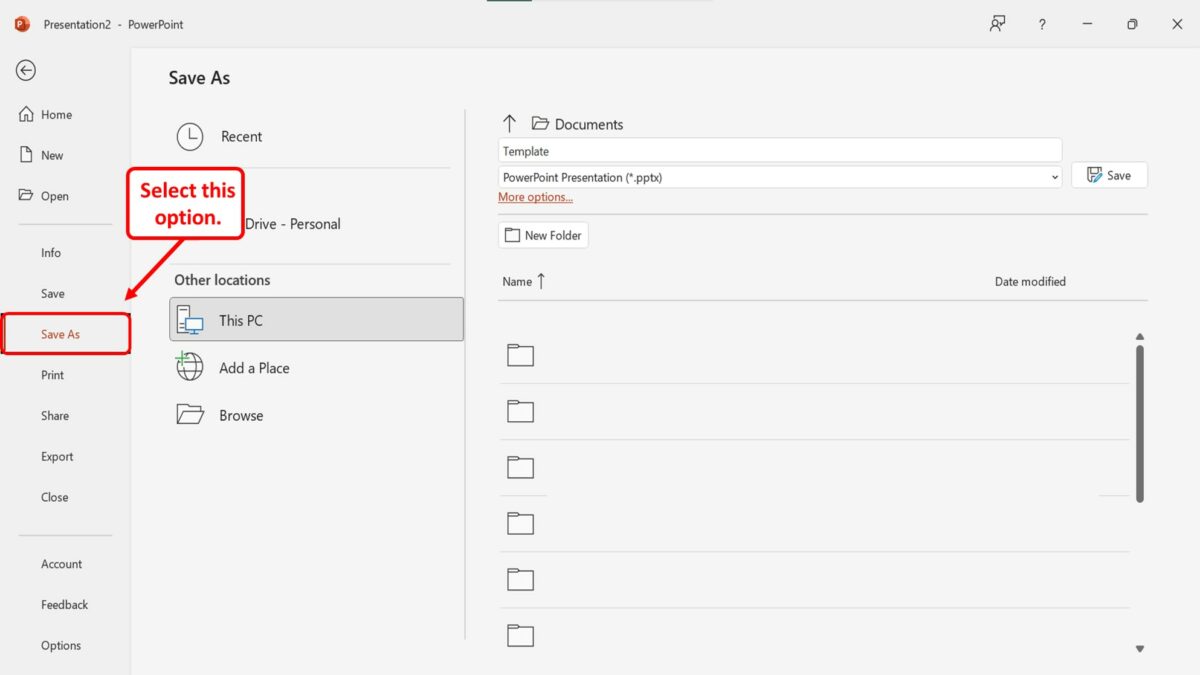
In the “File” menu, click on the “Save As” option from the sidebar located at the left side of the screen.
Step-3: Click on the “File Type” box
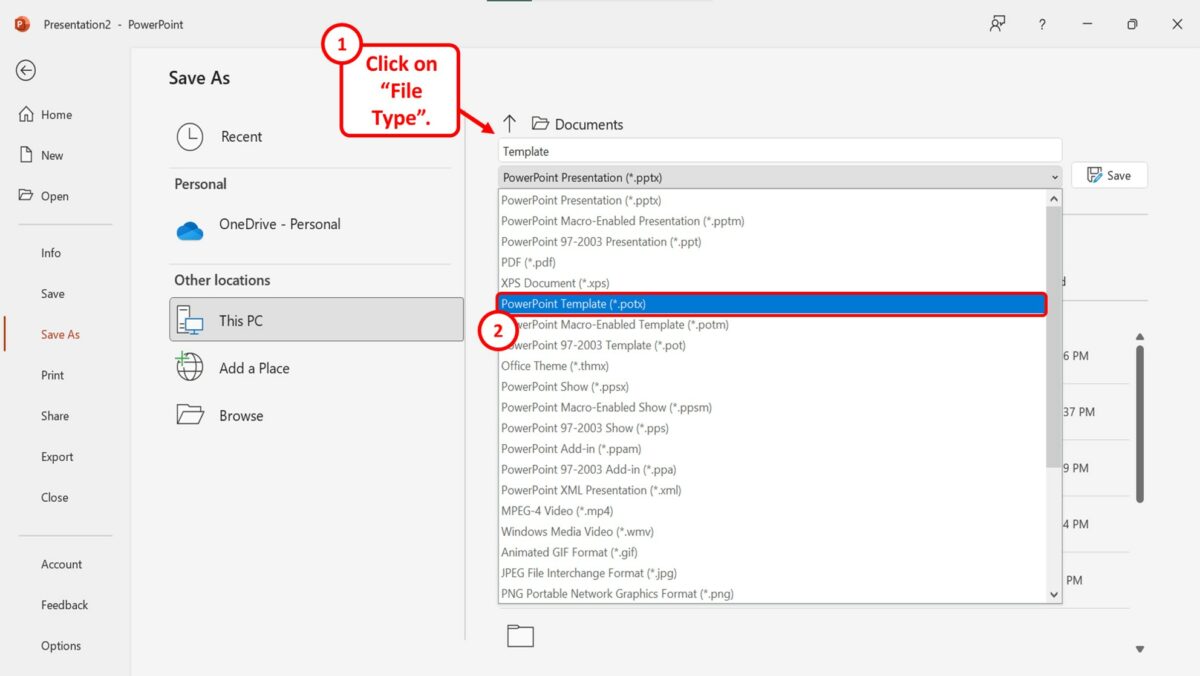
In the “Save As” screen, click on the “File Type” box that shows “PowerPoint Presentation (.pptx)” by default. Then click on the “PowerPoint Template (.potx)” option in the dropdown menu under the “File Type” box.
Step-4: Click on the “Save” button
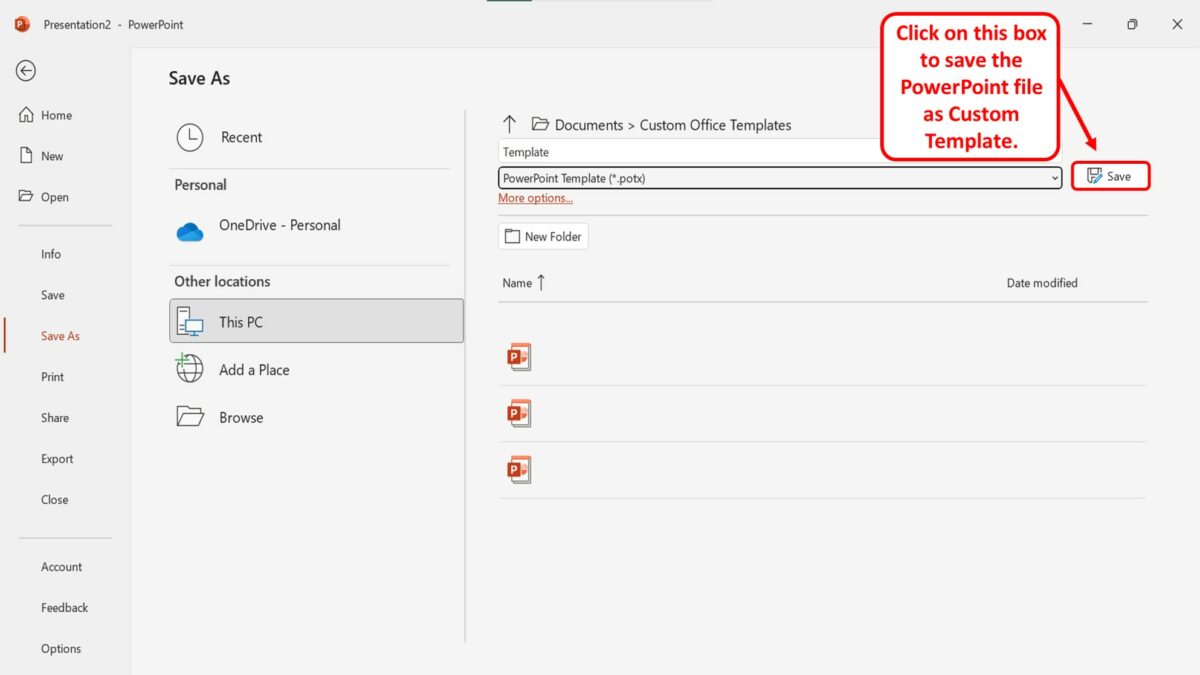
Now all you have to do is click on the “Save” button next to the “File Type” box to save the PowerPoint file as a custom template.
How-To Geek
How to create a custom template in powerpoint.

Your changes have been saved
Email is sent
Email has already been sent
You’ve reached your account maximum for followed topics.
Quick Links
Create a custom powerpoint template, save your custom template.
PowerPoint provides extremely useful resources called templates that automatically construct the foundation and framework of your presentation. If you can’t quite find one that’s just right for you, you can create your own. Here’s how to do it.
To create a custom PowerPoint template, you’ll first need to open a blank presentation. You can do so by clicking the “File” tab and then selecting “New” in the left pane.
A large library of templates will appear, but since that’s not what we’re looking for, go ahead and select the “Blank Presentation” option.
Next, you need to choose the slide orientation and size . In the “Customize” group of the “Design” tab, select the “Slide Size” button. A small drop-down menu will appear. Here, click the “Customize Slide Size” option.
The “Slide Size” dialog box will appear. Here, you can (1) adjust the slide height and width or simply select a predefined option from the drop-down menu, and (2) select the slide orientation.
The rest of the template creation will be done in PowerPoint’s Slide Master . The Slide Master allows you to customize a presentation's fonts, headings, and colors in one place, applying the selections to all of your slides. This allows you to maintain consistency throughout the template, as well as eliminating the need to make changes to each individual slide.
Related: How to Change the Default Font in PowerPoint
To access the slide master, click on the "View" tab and then select “Slide Master” in the “Master Views” group.
The Slide Master will appear in the left pane. The Slide Master is the top thumbnail that appears in the pane. Each sub-thumbnail represents each slide layout available in your theme. Edits you make to the Slide Master will affect each slide layout.
This is where the magic happens. First, you can select a unique theme for what will be your PowerPoint template. To do so, select “Themes” in the “Edit Theme” group of the “Slide Master” tab.
A drop-down menu will appear, presenting a large library of themes to choose from. Each theme comes with its own fonts and effects. Browse through the collection and select the one you like.
You can also choose a background style for the theme you chose. Select “Background Styles” in the “Background” group and then select the style you like from the drop-down menu.
If you want to customize the placeholders in the slides, you can do so by selecting one of the options from the “Insert Placeholder” menu. You can find this option in the “Master Layout” group.
Once you’ve selected the slide where you want to insert a placeholder from the pane on left and the type of placeholder you want to insert from the menu, click and drag your cursor to draw the placeholder box.
Repeat this process until you’re happy with the placeholders in your template. Once you’re finished with this, all that’s left to do is save your custom template.
To save the PowerPoint presentation (.pptx) as a template (.potx), click the “File” tab and then the "Save As" button.
In the “Other Locations” group, select the “Browse" option.
The “Save As” dialog box will then appear. Select the box next to “Save as Type” and then choose “PowerPoint Template” from the list of options.
When you select the PowerPoint Template file type, PowerPoint redirects you to the “Custom Office Templates” folder. This is where you’ll want to save your template. Click the “Save” button.
Your template will now be saved and is ready to be used. To find your template next time you open PowerPoint, click the “File” tab and select the “New” button. Next, select the “Custom” tab and then select the “Custom Office Templates" option.
You’ll now see your custom template. Select it to start using your custom PowerPoint template.
- Microsoft Office
- Microsoft PowerPoint
- Office 2019
Find the perfect PowerPoint presentation template
Bring your next presentation to life with customizable powerpoint design templates. whether you're wowing with stats via charts and graphs or putting your latest and greatest ideas on display, you'll find a powerpoint presentation template to make your ideas pop., presentations.
Help your data, insights, and recommendations make a statement with beautiful and easily customizable presentation templates.

Certificates
Celebrate accomplishments big and small with customizable certificate templates. From gift certificates to awards for finishing a course or training, find a template that highlights their accolades.

Boost visibility for your show, project, or business with easily customizable poster templates. Find templates for all your promotion needs and make them uniquely yours in a flash.

Keep track of whatever you need to in style. From personal planning to promotional calendars, find templates for every kind of project and aesthetic.

Infographics
Say more with less using helpful and easily customizable infographic templates. Add clarity to business presentations, school projects, and more with these helpful templates.

Start with the best PowerPoint templates
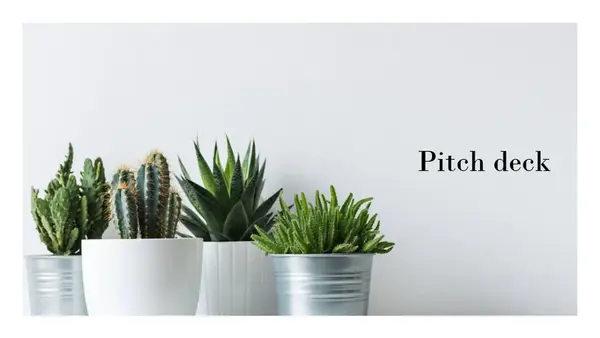
Elevate your storytelling
Tips, tricks, and insider advice from our business and design experts
A quick way to create beautiful, powerful PowerPoint presentations
Create captivating, informative content for PowerPoint in just a few minutes—no graphic design experience needed. Here's how:

1. Find the perfect PowerPoint template

2. Customize your creation

3. Show it off
Let's create a powerpoint design, frequently asked questions, where can i find slide templates and themes that i can customize.
To find customizable slide templates and themes, you can explore the business presentations templates or search by PowerPoint templates . Once you find a template that resonates with you, customize it by changing its color scheme, add in your own photos, and swap out the font.
How do I use pre-made PowerPoint templates?
After you've chosen a PowerPoint template to use, customize it. Explore [design tips] on how to customize a deck that resonates with your brand while putting emphasis on the topic at hand. Play with other design elements, like photo shapes, to make each slide unique.
How can I make or edit my own custom PowerPoint templates?
Start from scratch by creating your own PowerPoint template . Follow tips for designs and business presentations so that your unique template is cohesive and relevant to your brand. Incorporate your brand's color scheme and graphics so that all your slides aren't text only.
What kinds templates can I get online for PowerPoint?
You can get PowerPoint templates that have modern designs, animated ones, or even hand-drawn art in each slide. The color schemes range from bold to subtle. Each template's slides are also organized based on what you may want to include in your presentation . You can use the template as a starting point and customize its specific details from theme.
Popular categories

We use essential cookies to make Venngage work. By clicking “Accept All Cookies”, you agree to the storing of cookies on your device to enhance site navigation, analyze site usage, and assist in our marketing efforts.
Manage Cookies
Cookies and similar technologies collect certain information about how you’re using our website. Some of them are essential, and without them you wouldn’t be able to use Venngage. But others are optional, and you get to choose whether we use them or not.
Strictly Necessary Cookies
These cookies are always on, as they’re essential for making Venngage work, and making it safe. Without these cookies, services you’ve asked for can’t be provided.
Show cookie providers
- Google Login
Functionality Cookies
These cookies help us provide enhanced functionality and personalisation, and remember your settings. They may be set by us or by third party providers.
Performance Cookies
These cookies help us analyze how many people are using Venngage, where they come from and how they're using it. If you opt out of these cookies, we can’t get feedback to make Venngage better for you and all our users.
- Google Analytics
Targeting Cookies
These cookies are set by our advertising partners to track your activity and show you relevant Venngage ads on other sites as you browse the internet.
- Google Tag Manager
- Infographics
- Daily Infographics
- Popular Templates
- Accessibility
- Graphic Design
- Graphs and Charts
- Data Visualization
- Human Resources
- Beginner Guides
Blog Beginner Guides How To Make a Good Presentation [A Complete Guide]

How To Make a Good Presentation [A Complete Guide]
Written by: Krystle Wong Jul 20, 2023

A top-notch presentation possesses the power to drive action. From winning stakeholders over and conveying a powerful message to securing funding — your secret weapon lies within the realm of creating an effective presentation .
Being an excellent presenter isn’t confined to the boardroom. Whether you’re delivering a presentation at work, pursuing an academic career, involved in a non-profit organization or even a student, nailing the presentation game is a game-changer.
In this article, I’ll cover the top qualities of compelling presentations and walk you through a step-by-step guide on how to give a good presentation. Here’s a little tip to kick things off: for a headstart, check out Venngage’s collection of free presentation templates . They are fully customizable, and the best part is you don’t need professional design skills to make them shine!
These valuable presentation tips cater to individuals from diverse professional backgrounds, encompassing business professionals, sales and marketing teams, educators, trainers, students, researchers, non-profit organizations, public speakers and presenters.
No matter your field or role, these tips for presenting will equip you with the skills to deliver effective presentations that leave a lasting impression on any audience.
Click to jump ahead:
What are the 10 qualities of a good presentation?
Step-by-step guide on how to prepare an effective presentation, 9 effective techniques to deliver a memorable presentation, faqs on making a good presentation, how to create a presentation with venngage in 5 steps.
When it comes to giving an engaging presentation that leaves a lasting impression, it’s not just about the content — it’s also about how you deliver it. Wondering what makes a good presentation? Well, the best presentations I’ve seen consistently exhibit these 10 qualities:
1. Clear structure
No one likes to get lost in a maze of information. Organize your thoughts into a logical flow, complete with an introduction, main points and a solid conclusion. A structured presentation helps your audience follow along effortlessly, leaving them with a sense of satisfaction at the end.
Regardless of your presentation style , a quality presentation starts with a clear roadmap. Browse through Venngage’s template library and select a presentation template that aligns with your content and presentation goals. Here’s a good presentation example template with a logical layout that includes sections for the introduction, main points, supporting information and a conclusion:

2. Engaging opening
Hook your audience right from the start with an attention-grabbing statement, a fascinating question or maybe even a captivating anecdote. Set the stage for a killer presentation!
The opening moments of your presentation hold immense power – check out these 15 ways to start a presentation to set the stage and captivate your audience.
3. Relevant content
Make sure your content aligns with their interests and needs. Your audience is there for a reason, and that’s to get valuable insights. Avoid fluff and get straight to the point, your audience will be genuinely excited.
4. Effective visual aids
Picture this: a slide with walls of text and tiny charts, yawn! Visual aids should be just that—aiding your presentation. Opt for clear and visually appealing slides, engaging images and informative charts that add value and help reinforce your message.
With Venngage, visualizing data takes no effort at all. You can import data from CSV or Google Sheets seamlessly and create stunning charts, graphs and icon stories effortlessly to showcase your data in a captivating and impactful way.

5. Clear and concise communication
Keep your language simple, and avoid jargon or complicated terms. Communicate your ideas clearly, so your audience can easily grasp and retain the information being conveyed. This can prevent confusion and enhance the overall effectiveness of the message.
6. Engaging delivery
Spice up your presentation with a sprinkle of enthusiasm! Maintain eye contact, use expressive gestures and vary your tone of voice to keep your audience glued to the edge of their seats. A touch of charisma goes a long way!
7. Interaction and audience engagement
Turn your presentation into an interactive experience — encourage questions, foster discussions and maybe even throw in a fun activity. Engaged audiences are more likely to remember and embrace your message.
Transform your slides into an interactive presentation with Venngage’s dynamic features like pop-ups, clickable icons and animated elements. Engage your audience with interactive content that lets them explore and interact with your presentation for a truly immersive experience.

8. Effective storytelling
Who doesn’t love a good story? Weaving relevant anecdotes, case studies or even a personal story into your presentation can captivate your audience and create a lasting impact. Stories build connections and make your message memorable.
A great presentation background is also essential as it sets the tone, creates visual interest and reinforces your message. Enhance the overall aesthetics of your presentation with these 15 presentation background examples and captivate your audience’s attention.
9. Well-timed pacing
Pace your presentation thoughtfully with well-designed presentation slides, neither rushing through nor dragging it out. Respect your audience’s time and ensure you cover all the essential points without losing their interest.
10. Strong conclusion
Last impressions linger! Summarize your main points and leave your audience with a clear takeaway. End your presentation with a bang , a call to action or an inspiring thought that resonates long after the conclusion.
In-person presentations aside, acing a virtual presentation is of paramount importance in today’s digital world. Check out this guide to learn how you can adapt your in-person presentations into virtual presentations .

Preparing an effective presentation starts with laying a strong foundation that goes beyond just creating slides and notes. One of the quickest and best ways to make a presentation would be with the help of a good presentation software .
Otherwise, let me walk you to how to prepare for a presentation step by step and unlock the secrets of crafting a professional presentation that sets you apart.
1. Understand the audience and their needs
Before you dive into preparing your masterpiece, take a moment to get to know your target audience. Tailor your presentation to meet their needs and expectations , and you’ll have them hooked from the start!
2. Conduct thorough research on the topic
Time to hit the books (or the internet)! Don’t skimp on the research with your presentation materials — dive deep into the subject matter and gather valuable insights . The more you know, the more confident you’ll feel in delivering your presentation.
3. Organize the content with a clear structure
No one wants to stumble through a chaotic mess of information. Outline your presentation with a clear and logical flow. Start with a captivating introduction, follow up with main points that build on each other and wrap it up with a powerful conclusion that leaves a lasting impression.
Delivering an effective business presentation hinges on captivating your audience, and Venngage’s professionally designed business presentation templates are tailor-made for this purpose. With thoughtfully structured layouts, these templates enhance your message’s clarity and coherence, ensuring a memorable and engaging experience for your audience members.
Don’t want to build your presentation layout from scratch? pick from these 5 foolproof presentation layout ideas that won’t go wrong.

4. Develop visually appealing and supportive visual aids
Spice up your presentation with eye-catching visuals! Create slides that complement your message, not overshadow it. Remember, a picture is worth a thousand words, but that doesn’t mean you need to overload your slides with text.
Well-chosen designs create a cohesive and professional look, capturing your audience’s attention and enhancing the overall effectiveness of your message. Here’s a list of carefully curated PowerPoint presentation templates and great background graphics that will significantly influence the visual appeal and engagement of your presentation.
5. Practice, practice and practice
Practice makes perfect — rehearse your presentation and arrive early to your presentation to help overcome stage fright. Familiarity with your material will boost your presentation skills and help you handle curveballs with ease.
6. Seek feedback and make necessary adjustments
Don’t be afraid to ask for help and seek feedback from friends and colleagues. Constructive criticism can help you identify blind spots and fine-tune your presentation to perfection.
With Venngage’s real-time collaboration feature , receiving feedback and editing your presentation is a seamless process. Group members can access and work on the presentation simultaneously and edit content side by side in real-time. Changes will be reflected immediately to the entire team, promoting seamless teamwork.

7. Prepare for potential technical or logistical issues
Prepare for the unexpected by checking your equipment, internet connection and any other potential hiccups. If you’re worried that you’ll miss out on any important points, you could always have note cards prepared. Remember to remain focused and rehearse potential answers to anticipated questions.
8. Fine-tune and polish your presentation
As the big day approaches, give your presentation one last shine. Review your talking points, practice how to present a presentation and make any final tweaks. Deep breaths — you’re on the brink of delivering a successful presentation!
In competitive environments, persuasive presentations set individuals and organizations apart. To brush up on your presentation skills, read these guides on how to make a persuasive presentation and tips to presenting effectively .

Whether you’re an experienced presenter or a novice, the right techniques will let your presentation skills soar to new heights!
From public speaking hacks to interactive elements and storytelling prowess, these 9 effective presentation techniques will empower you to leave a lasting impression on your audience and make your presentations unforgettable.
1. Confidence and positive body language
Positive body language instantly captivates your audience, making them believe in your message as much as you do. Strengthen your stage presence and own that stage like it’s your second home! Stand tall, shoulders back and exude confidence.
2. Eye contact with the audience
Break down that invisible barrier and connect with your audience through their eyes. Maintaining eye contact when giving a presentation builds trust and shows that you’re present and engaged with them.
3. Effective use of hand gestures and movement
A little movement goes a long way! Emphasize key points with purposeful gestures and don’t be afraid to walk around the stage. Your energy will be contagious!
4. Utilize storytelling techniques
Weave the magic of storytelling into your presentation. Share relatable anecdotes, inspiring success stories or even personal experiences that tug at the heartstrings of your audience. Adjust your pitch, pace and volume to match the emotions and intensity of the story. Varying your speaking voice adds depth and enhances your stage presence.

5. Incorporate multimedia elements
Spice up your presentation with a dash of visual pizzazz! Use slides, images and video clips to add depth and clarity to your message. Just remember, less is more—don’t overwhelm them with information overload.
Turn your presentations into an interactive party! Involve your audience with questions, polls or group activities. When they actively participate, they become invested in your presentation’s success. Bring your design to life with animated elements. Venngage allows you to apply animations to icons, images and text to create dynamic and engaging visual content.
6. Utilize humor strategically
Laughter is the best medicine—and a fantastic presentation enhancer! A well-placed joke or lighthearted moment can break the ice and create a warm atmosphere , making your audience more receptive to your message.
7. Practice active listening and respond to feedback
Be attentive to your audience’s reactions and feedback. If they have questions or concerns, address them with genuine interest and respect. Your responsiveness builds rapport and shows that you genuinely care about their experience.

8. Apply the 10-20-30 rule
Apply the 10-20-30 presentation rule and keep it short, sweet and impactful! Stick to ten slides, deliver your presentation within 20 minutes and use a 30-point font to ensure clarity and focus. Less is more, and your audience will thank you for it!
9. Implement the 5-5-5 rule
Simplicity is key. Limit each slide to five bullet points, with only five words per bullet point and allow each slide to remain visible for about five seconds. This rule keeps your presentation concise and prevents information overload.
Simple presentations are more engaging because they are easier to follow. Summarize your presentations and keep them simple with Venngage’s gallery of simple presentation templates and ensure that your message is delivered effectively across your audience.

1. How to start a presentation?
To kick off your presentation effectively, begin with an attention-grabbing statement or a powerful quote. Introduce yourself, establish credibility and clearly state the purpose and relevance of your presentation.
2. How to end a presentation?
For a strong conclusion, summarize your talking points and key takeaways. End with a compelling call to action or a thought-provoking question and remember to thank your audience and invite any final questions or interactions.
3. How to make a presentation interactive?
To make your presentation interactive, encourage questions and discussion throughout your talk. Utilize multimedia elements like videos or images and consider including polls, quizzes or group activities to actively involve your audience.
In need of inspiration for your next presentation? I’ve got your back! Pick from these 120+ presentation ideas, topics and examples to get started.
Creating a stunning presentation with Venngage is a breeze with our user-friendly drag-and-drop editor and professionally designed templates for all your communication needs.
Here’s how to make a presentation in just 5 simple steps with the help of Venngage:
Step 1: Sign up for Venngage for free using your email, Gmail or Facebook account or simply log in to access your account.
Step 2: Pick a design from our selection of free presentation templates (they’re all created by our expert in-house designers).
Step 3: Make the template your own by customizing it to fit your content and branding. With Venngage’s intuitive drag-and-drop editor, you can easily modify text, change colors and adjust the layout to create a unique and eye-catching design.
Step 4: Elevate your presentation by incorporating captivating visuals. You can upload your images or choose from Venngage’s vast library of high-quality photos, icons and illustrations.
Step 5: Upgrade to a premium or business account to export your presentation in PDF and print it for in-person presentations or share it digitally for free!
By following these five simple steps, you’ll have a professionally designed and visually engaging presentation ready in no time. With Venngage’s user-friendly platform, your presentation is sure to make a lasting impression. So, let your creativity flow and get ready to shine in your next presentation!
Discover popular designs

Infographic maker

Brochure maker

White paper online

Newsletter creator

Flyer maker

Timeline maker

Letterhead maker

Mind map maker

Ebook maker

IMAGES
VIDEO
COMMENTS
When you create a presentation and then save it as a PowerPoint template (.potx) file, you can share it with your colleagues and reuse it again. To create a template, you'll need to modify a slide master and a set of slide layouts. Choose from thousands of free templates to download at Microsoft templates
Click Insert Placeholder. It's on the left side of the Slide Master tab and will give you options that you can add to your slides for later use. A drop-down menu will appear with the following options: Content - Inserts a written content outline. On a Mac, you have a "Vertical" option for Content as well.; Text - Inserts a text box. On a Mac, you have a "Vertical" option for Text as well.
Now all you have to do is click on the down arrow under the "Paste" option in the "Home" menu in the template file.In the dropdown menu under the "Paste" button, click on the "Use Destination Theme" option to paste the existing slides into the new template design.. 3. How to Save Custom PowerPoint Template? To create a custom template in PowerPoint, you can simply save a ...
2. How to apply a PowerPoint Template to an existing Presentation? To apply a template to a new presentation deck, you must know how to save the file as a theme: Choose the template you prefer (with the design and color palette you like the most!). Go to View tab > Slide Master > Themes. Press "Save Current Theme."
To change the look of an existing presentation, apply a theme. Under New, you can navigate to a personal or workgroup template, Search for a template, or choose a featured template or theme from the gallery.. To navigate to a personal or workgroup template, select the tab next to Featured, which may be named Personal, Shared, or Custom (depending on the circumstance) and then open the folder ...
To create a custom PowerPoint template, you'll first need to open a blank presentation. You can do so by clicking the "File" tab and then selecting "New" in the left pane. ... To save the PowerPoint presentation (.pptx) as a template (.potx), click the "File" tab and then the "Save As" button. In the "Other Locations" group ...
It's a versatile, modern template for all your project needs. This professional presentation template saves you so much time. Download it and follow along with our tutorial. Let's get started: 1. Select Your Slides. A professional presentation template like this includes dozens of slides. Odds are, you won't need to use every single one.
Learn how to make professional PowerPoint presentations with templates. A professional PPT template helps you make a great impression every time you present....
Find the perfect PowerPoint presentation template Bring your next presentation to life with customizable PowerPoint design templates. Whether you're wowing with stats via charts and graphs or putting your latest and greatest ideas on display, you'll find a PowerPoint presentation template to make your ideas pop.
Here's a list of carefully curated PowerPoint presentation templates and great background graphics that will significantly influence the visual appeal and engagement of your presentation. 5. Practice, practice and practice. Practice makes perfect — rehearse your presentation and arrive early to your presentation to help overcome stage fright.