- Python Basics
- Interview Questions
- Python Quiz
- Popular Packages
- Python Projects
- Practice Python
- AI With Python
- Learn Python3
- Python Automation
- Python Web Dev
- DSA with Python
- Python OOPs
- Dictionaries

Creating Interactive Slideshows in Jupyter Notebooks
We all have been very well acquainted with the creation of slideshows by using Microsoft PowerPoint for our schools, colleges, or offices in our day-to-day lives. But, have we ever wondered how would it be to create a slideshow through the Jupyter Notebook? The advantages of creating slideshows with Python and Jupyter are its version control capability, dynamicity in the slideshows, easy sharing of codes with others in the groups, and a single presentation document, but the only con with this is that it doesn't have many themes to apply in the slides, due to which it may look sort of a little plain.
In this article, we will walk through the different methods used for creating interactive slideshows in Jupyter Notebook like through RISE, with Jupyter's built-in slideshow feature, Jupyter widgets, and ipywidgets and voila and voila-reveal. Also, we will read about the importance of creating interactive slideshows, how to customize our slides in the slideshows, and the processes involved in exporting the slideshow.
Now, coming to the basic query to ask everyone, and which every individual has in their mind is
Why Interactive SlideShow?
Some of the reasons why interactive slideshows are appreciated are mentioned below:
1. It easily helps in capturing audiences' attention because of its interactive clickable elements, colours, images, videos, etc. making the presentation more memorable.
2. Users can delve further into data visualization s, charts, and graphs in interactive slideshows for data-driven presentations. To acquire deeper insights, they might filter data or zoom in on particular data points.
3. Interactive slideshows possess features like surveys and quizzes to collect feedback and gauge audience comprehension in real-time, which can be useful for training or instructional purposes.
4. Presenters can adapt their information to their audience's demands by using interactive slideshows. Users can take their own route through the content by concentrating on the subjects that are most interesting or important to them, creating a more individualized experience.
Customizing Slides in Jupyter Notebook
Customizing slides refers to applying uniqueness to the appearance, content, and behaviour of individual slides to meet specific preferences. Similarly, we can also customize our slides in Jupyter Notebook. This can be done by adding metadata to the individual slides in the cells. Metadata is specified in the cell's metadata tag, present under the "Cell Toolbar" option. From there you can customize the slide according to your own choice (Metadata is here referred to the information about the book, it is used to control the features and behavior of the notebook).
-(1).webp)
The above image will apply "Edit Metadata" to all the slides.
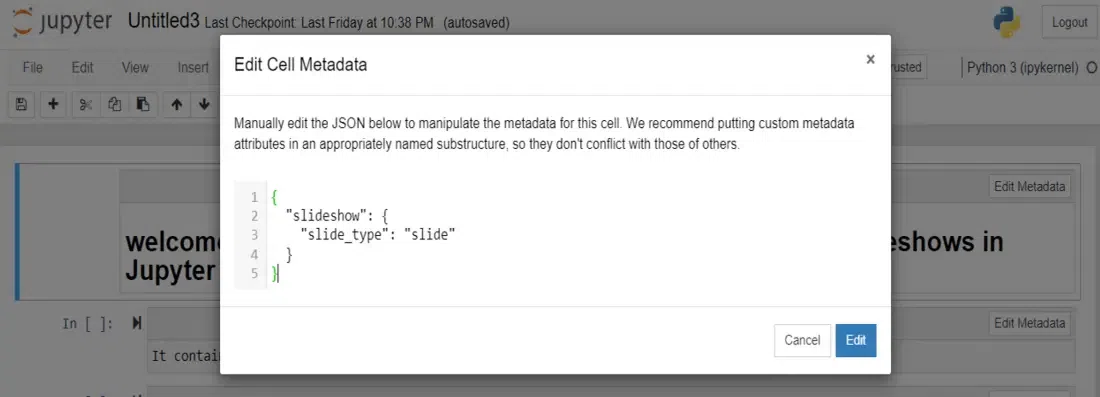
You can now add any metadata to customize your slides as shown in the above image.
Exporting SlideShows in Jupyter Notebook
Once you are done with the creation and customization of the slides, you can export your slideshow from the Jupyter Notebook to your local machine. The slides can be exported in different formats such as HTML, PDF, LaTex, Reveal JS, Markdown (md), ReStructured Text (rst) and executable script. After exporting the file, save it in the same folder as that of where your Jupyter Notebook is installed. Finally, you will be able to easily present your slideshow from your local system to the outside world.
You can do so with the help of nbconvert tool. The nbconvert tool, is a Jupyter Notebook tool that converts notebooks to various other formats via Jinja templates. In order to used the nbconvert tool, you need to follow its basic command.
From the Command Line, use nbconvert to convert a Jupyter Notebook (input) to a different format (output). The basic command structure is given below:
where <output format> is the desired format in which the notebook is converted and <input notebook> is the filename of your own Jupyter Notebook which you want to convert.
For example: CONVERT JUPYTERNOTEBOOK SLIDESHOW TO HTML
This command creates an HTML file named as slideshow.ipynb.
Creating Interactive Slideshows in Jupyter Notebook using RISE
Step 1: set up all the requirements.
Installing Python and Jupyter Notebook
In order to start with the slideshows, firstly you need to install Python and Jupyter Notebook, using Anaconda Navigator.
Installing RISE
RISE , is an acronym which stands for Reveal.js IPython/Jupyter Slideshow Extension and as the name suggests RISE is a Jupyter Notebook extension that enables you to create dynamic presentation slides from your Jupyter Notebook. Through RISE, a notebook is rendered as a Reveal.js based slideshow during which you can execute code, display plots or show your audience any actions you would perform inside the notebook itself.
To use rise, first you need to install this. If you are using Anaconda then, use the command
or if you are using Command Prompt then use the command
You won't be able to interact directly with RISE, instead you will be access it through your Jupyter Notebook.
Step 2: How to Create a SlideShow
Enabling slideshow mode.
To start with the creation of slideshows, you will need to start the Jupyter Notebook and open a new Notebook in it (must do this after installing RISE). Once you're in the new fresh Notebook, you will need to enable the slideshow. For doing this, follow the following steps given below:
1. Click on the "View" tab in the Jupyter Notebook.
2. A dropdown menu will appear. Hover and select over the "Cell Toolbar" option.
3. Another dropdown appears. Now, select the "Slideshow" option in the "Cell Toolbar" menu.
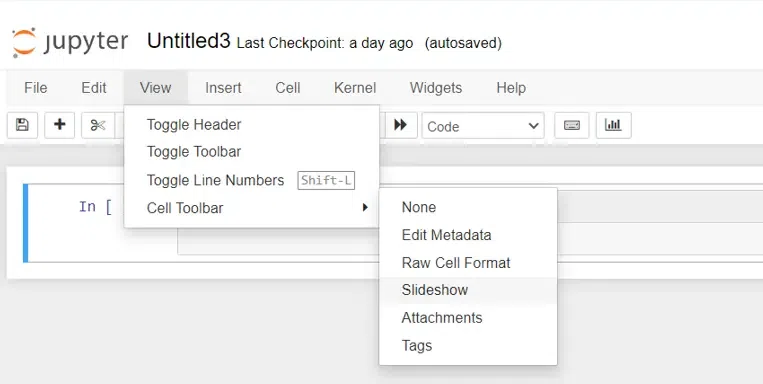
You've now enabled the slideshow mode.
Creating the slides with cells
Now, at this point, start working with the cell toolbar present in the dropdown menu.
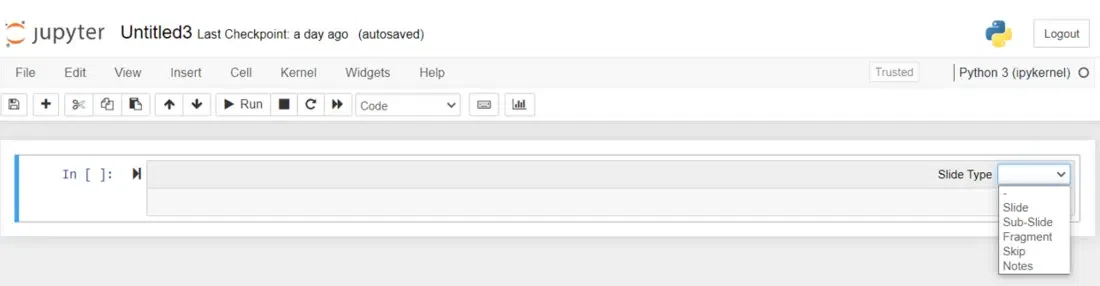
Once, you open the first cell in the Notebook, you'll observe a " Slide Type " option present at the top right corner of the cell. This contains different types options which determines how each slide would fit in the slideshow. Those are:
slide - designates the selected cell as the first of a new slide.

sub-slide - indicates that the selected cell should be the start of a new sub-slide, which appears in a new frame beneath the previous slide.

fragment - denotes that the chosen cell should be added to the previous slide as a build.

skip - indicates that the selected cell should not be included in the slideshow and should instead be skipped.

notes - indicates that the selected cell should just be the presenter notes.

- - indicates that the selected cell should follow the behavior of the previous cell, which is useful when a markdown cell and a code cell should appear simultaneously.
Step 3: Viewing and Operating the SlideShows
Viewing the slideshow.
The slideshow can be seen directly from the notebook once the slide material has been created using cells for the slideshow.
There are two options to view the slideshow:
1. Using the shortcut ALT + R on Windows to enter and exit into the presentation mode within the notebook.
2. Clicking the "Presentation Mode" button from the notebook (Note that it would only appear if you've successfully installed RISE) as present at the right most, shown in the image given below.

Once you choose enter into the slideshow presentation mode, a window will open as shown below
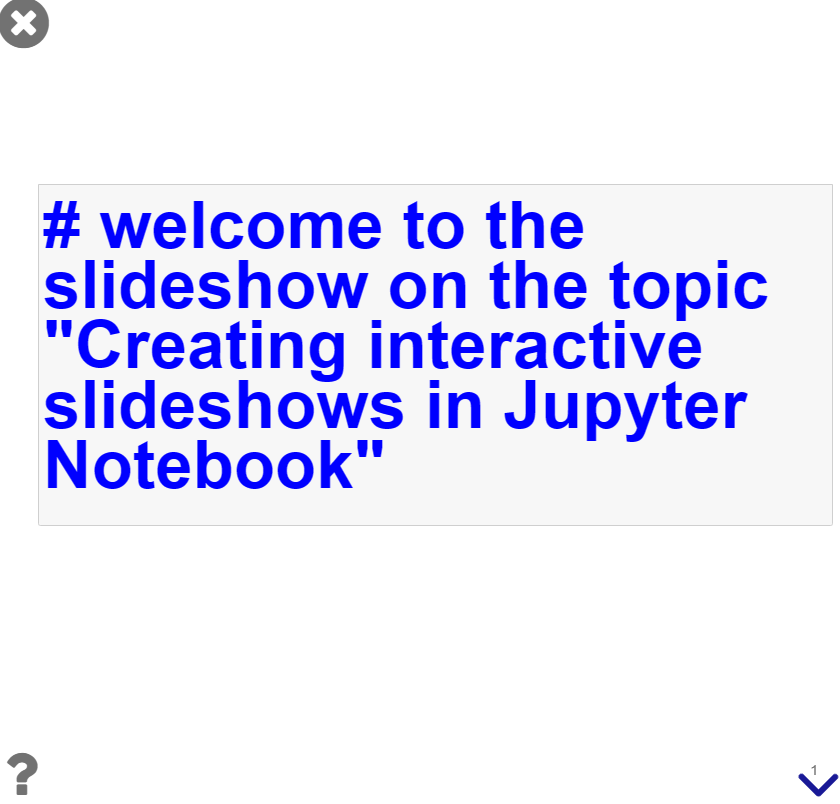
This means the presentation is active now.
Operating the slideshow
Changing the slides.
When you enter in the slideshow window, you will see four different types of arrows in the bottom-right corner for controlling the slides. Although using the keys <- and -> may look attractive, but it can lead to skip of many sub-slides. Instead, its recommended to use SPACE for moving the slides forward and SPACE+SHIFT for moving the slides backward, respectively.
Apart from this, you may also access many other keyboard shortcuts within the slideshow by clicking the question mark (?) in the bottom-left corner.
Running and Editing the code
One of the best features of RISE is that you can update and run code while the presentation is in progress because it operates in a live Python session.
A code cell will show up in the slideshow as editable and runnable if it is identified as a slide, sub-slide, fragment, or -. Here's an illustration:
Finally, you are done with the slideshow to showcase it to others.
Creating Interactive Slideshow using Jupyter's built-in Slideshow Features
Until now, we learnt about the different ways of creating interactive slideshows in Jupyter Notebook with the help of RISE. But, there are some other methods too, which can be used for creating slideshows in Jupyter Notebook. One of them is “Jupyter’s built-in slideshow feature”. To create interactive slideshows in Jupyter Notebook with the help of its built-in feature, perform the following steps:
Step 1: Open a New Notebook
To start with, open a new notebook and rename it.
Step 2: Create new Slides
Once you are inside a new fresh notebook, start creating slides as much as you want to add in your slideshow.
Step 3: Enable SlideShow Mode
After you are done with the creation of all the slides, define them as specific slide-type such as "Slide", "Sub-Slide", "Fragment", "Skip", "Notes", "Markdown". Also, enable the slideshow mode through the "Cell Toolbar" in the Notebook toolbar.
Step 4: Run the Notebook for SlideShow
Next, save your notebook and close it. Open the Command Prompt, and run the below mentioned command to see your notebook as a slideshow.
Replace myslideshow.ipynb with your notebook filename. The above command will convert your Jupyter Notebook to a slideshow.
Creating Interactive Slideshow using Jupyter Widgets and IPYwidgets
Ipywidgets, is a python libraray, often termed as Jupyter widgets or simply widgets in short. With this, you can build interactive HTML widgets that will display in your Jupyter Notebook. They are interactive Graphical User Interface (GUI) elements which incorporate user interaction into your code, enhancing the interest and usefulness of your notebooks. They are especially beneficial for activities like data exploration, data analysis, parameter adjustment, and concept demonstration.
There are many different controls available with Jupyter widgets, including buttons, sliders, text input fields, dropdown menus, checkboxes, and more. These features allow for real-time data manipulation and display, parameter changes, and action triggering without the need to run code cells again.
Jupyter widgets or ipywidgets, also helps in building interactive slideshows. You just need to apply the following steps:
Step 1: Install IPYwidgetsINSTALL 'IPYWIDGETS'
In order to start working with widgets, you need to first install it. For this, you can use Command Prompt or Anaconda.
Step 2: Import the Libraries
In the next step, import the necessary required libraries in your notebook.
Step 3: Create Interactive Widgets
Now, select the type of interactive widget, you want to include in your presentation. For example, here I have used the slider widget.
Here, we can assign the min and max value, step value and the description of the slider.

Step 4: Display the Widgets
This will display the widget which is applied to the slide.
Step 5: Run the SlideShow
Next, when you are done creating the widgets for all the specific slides, turn on the slideshow mode. To do this, go to View -> Cell Toolbar -> Slideshow. Thereafter, use the "Slide Type" dropdown menu in the toolbar to specify how each cell should be treated (e.g., slide, sub-slide, fragment, skip and notes).
Step 6: Start the Slideshow
Finally, start the slideshow by clicking the "Enter/Exit Live Reveal Slideshow" button in the toolbar. Your presentation will begin, and interactive widgets will be functional.
Creating Interactive Slideshow using Voila and Voila-Reveal
Voila is an open-source framework or we can say a web application, with the help of which one can convert Jupyter notebooks into dashboards and interactive online applications. Although it's primarily responsible for creating web applications, it can also be used to create interactive slideshows for Jupyter notebooks.
On the other hand, Voila-Reveal is just an extension of voila. It allows to convert simple jupyter notebook into a Reveal.js based interactive slideshow.
In order to do so, one can follow the below mentioned steps:
Step 1: Install VOILA
To install voila, you can use Command Prompt
Step 2: Create the Slides
Then, create or open Notebook where you will build the presentation. If you want to customize the slides using Reveal.js features like slide backgrounds, transitions, and themes, then do so by adding appropriate metadata to Markdown cells.
-(1).webp)
Step 3: Run VOILA
Once you created the slides, close your notebook. Then, in the command prompt, navigate to the path where your notebook is stored.
Replace C:\Users\hp with your folder path.
Then, start to run your notebook in the Command Prompt.
Rename Voila.ipynb with the name of your notebook file.
Once you run your file, voila will start a local server and generate the Reveal.js-based presentation from your notebook. It will provide you with a URL, which is typically something like http://localhost:8866 . Open this URL in a web browser to view your interactive slideshow presentation.
-(1)-(1).webp)
NOTE : Voila will convert all the slides in the cells in the notebook to a dashboard.
Similar Reads
- Creating Interactive Slideshows in Jupyter Notebooks We all have been very well acquainted with the creation of slideshows by using Microsoft PowerPoint for our schools, colleges, or offices in our day-to-day lives. But, have we ever wondered how would it be to create a slideshow through the Jupyter Notebook? The advantages of creating slideshows with 11 min read
- Interactive Graphs in Jupyter Notebook When working in a Jupyter Notebook environment, you can produce interactive Matplotlib plots that allow you to explore data and interact with the charts dynamically. In this article, we'll explore how to create such interactive plots using Matplotlib within Jupyter. Before we proceed with the steps, 3 min read
- Interactive Controls in Jupyter Notebooks This article explains the significance of interactive controls in Jupyter Notebooks and presents a few different methods of adding them to the notebooks for Python programming language. A list of basic controls/widgets and finally examples are provided to demonstrate all that is presented throughout 12 min read
- Insert Image in a Jupyter Notebook In this article, we will discuss how to insert images in a Jupyter Notebook. There are a few ways to insert images. These are - Direct insertion using the edit menu.Embedding in a markdown cellBy python code ( embedding an image in a code cell).Method 1: Direct insertion using the edit menu Step 1: 2 min read
- Make 3D interactive Matplotlib plot in Jupyter Notebook Matplotlib is a data visualization library. It is difficult to analyze/get an insight into the data without visualizing it. And matplotlib is a great library for doing the visual analysis of data in python. Using matplotlib we can plot 1-D, 2-D and even 3-D data. In this article, we are going to lea 3 min read
- How to Use JupyterLab Inline Interactive Plots This article shows how to create inline interactive plots in JupyterLab with Python-3 programming language. It assumes basic familiarity with JupyterLab/Jupyter Notebooks and Python-3. By the end of the article, the reader will be able to understand and create inline interactive plots with Matplotli 4 min read
- Jupyter Notebook Extension in Visual Studio Code In this article, we will see how to use Jupyter Notebook in Visual Studio code. Jupyter Notebook has grown into a popular IDE choice. With the availability of additional kernels in addition to IPython, Jupyter Notebooks can also support Java, R, Julia and other popular programming languages beside 4 min read
- How to Change the Theme in Jupyter Notebook In this article, we will cover how to change the theme in Jupyter Notebook. We will look at what is Jupyter notebook, the themes why we use them, and the different themes available in Jupyter Notebook we will look into examples along with the screenshots to get a better understanding. We will also s 3 min read
- How to Install Jupyter Notebook on Windows? Jupyter Notebook is a popular open-source tool used in data science, machine learning, and academic research. It allows users to create and share documents that contain live code, equations, visualizations, and narrative text. If you’re looking to install Jupyter Notebook on your Windows machine, he 5 min read
- How to Install PySpark in Jupyter Notebook PySpark is a Python library for Apache Spark, a powerful framework for big data processing and analytics. Integrating PySpark with Jupyter Notebook provides an interactive environment for data analysis with Spark. In this article, we will know how to install PySpark in Jupyter Notebook. Setting Up J 2 min read
- How to Install Scala in Jupyter IPython Notebook? It is a very easy and simple process to Install Scala in Jupyter Ipython Notebook. You can follow the below steps to Install it. Before that, let us understand some related terms. The Jupyter Notebook is an open source web application that anyone can use to create documents as well as share the docu 2 min read
- Data Visualization in jupyter notebook In this article, we will learn how to visualize data in Jupyter Notebook there are different libraries available in Python for data visualization like Matplotlib, seaborn, Plotly, GGPlot, Bokeh, etc. But in this article, we will use different libraries like Matplotlib, searborn, and Plotly which are 7 min read
- How to install Jupyter Notebook in Linux? Jupyter Notebook is an open-source web application that allows you to create and share documents that contain live code, equations, visualizations, and narrative text. Uses include data cleaning and transformation, numerical simulation, statistical modeling, data visualization, machine learning, and 2 min read
- Create Presentations Using RISE in Jupyter Notebook RISE is an extension of Jupyter Notebook designed to revolutionize the way you create presentations. By seamlessly integrating with Jupyter Notebook, RISE allows you to transform your static code and data into dynamic, interactive presentations. In this guide, we'll explore how to install RISE, set 3 min read
- How to setup Conda environment with Jupyter Notebook ? Anaconda is open-source software that contains Jupyter, spyder, etc that are used for large data processing, data analytics, heavy scientific computing. Anaconda works for R and python programming language. Spyder(sub-application of Anaconda) is used for python. Opencv for python will work in spyder 2 min read
- Add Interactive Slider to Bokeh Plots Bokeh is an interactive Data visualization library of Python. It can be used to create interactive plots, dashboards, and data applications. Widgets are nothing but additional visual elements that you can add to your plots to interactively control your Bokeh document. There are various types of widg 2 min read
- Data Analysis and Visualization with Jupyter Notebook Jupyter Notebook is an interactive interface where you can execute chunks of programming code, each chunk at a time. Jupyter Notebooks are widely used for data analysis and data visualization as you can visualize the output without leaving the environment. In this article, we will go deep down to di 13 min read
- How to Add a Table of Contents in the Jupyter Notebook In this article, we will cover How to add a table of contents to the Jupyter Notebook. First, we look at what Jupyter Notebook and table of contents and why we use them, followed by a step-by-step tutorial to add a table of contents to the Jupyter Notebook. Jupyter NotebookThe Jupyter Notebook is th 4 min read
- How to Install ipython-sql package in Jupyter Notebook? ipython-sql is a %sql magic for python. This is a magic extension that allows you to immediately write SQL queries into code cells and read the results into pandas DataFrames. Using this, we can connect to any database which is supported SQLAlchemy. This is applicable to both classic notebooks and t 2 min read
- Geeks Premier League
- Jupyter-notebook
- Geeks Premier League 2023
Improve your Coding Skills with Practice
What kind of Experience do you want to share?
- presentation
Create Presentation from Jupyter Notebook
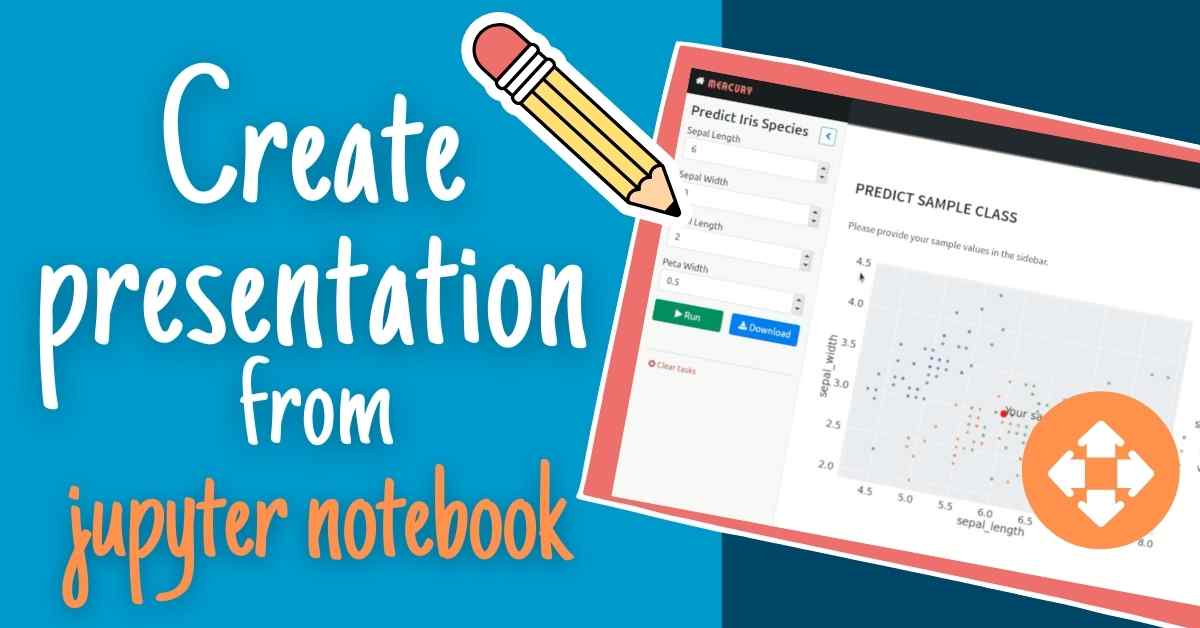
You don't need to install any additional framework to make a presentation from Jupyter Notebook. Jupyter is using Reveal.js library for creating slides. However, I strongly recommend to install RISE ( R eveal.js I Python S lideshow E xtension) extension. It greatly simplifies the process of slide creation with a live preview.
The outline for this article:
- create a simple notebook with one chart,
- convert notebook to a slideshow,
- presentation development with RISE extension,
- parameterized presentations,
- publishing presentation.
Create Jupyter Notebook
Let's create a Jupyter notebook. It will have a few Markdown and Python cells.

Please notice that we can mix Python variables with Markdown thanks to IPython.display.Markdown() function:
The output of the above code cell will contain a Markdown. There is a simple scatter plot in the notebook for randomly generated points:
The matplotlib scatter plot:

It is a simple notebook created for example purposes. There is no limit on the number of slides or cells. From my experience, I was creating a presentation with more than 70 slides with many plots/images, and the slideshow was working smoothly, even with the presentation published as a website (hosted in the cloud).
Create Presentation
The notebook is saved in ipynb format . The next step is to convert it to a slideshow. We need to provide information on how to use cells in the presentation. Please click View ➡️ Cell Toolbar ➡️ Slideshow .

Each cell will have a toolbar with the select widget. You can select there how cells will be used in the presentation:
- Slide - the cell will be a new slide;
- Sub-Slide - the cell will be shown in the current slide as a replacement for previous content. It will be available in arrow-down navigation;
- Fragment - the cell will appear in the current slide, it will append to the previous content. It will be available in arrow-down and arrow-right navigation;
- Skip - the content will not be displayed in the presentation;
- Notes - notes for slide, the cell content is not displayed in the presentation;
Please select the Slide Type for every cell and save the notebook.

How to create a presentation for Jupyter Notebook? We need to use the nbconvert tool. It is installed with Jupyter Notebook. There is a command for converting notebook to presentation:
You can open the output file presentation.slides.html in the web browser (just double-click on the file). Alternatively, you can serve slides with jupyter ; slides will be available at http://127.0.0.1:8000/presentation.slides.html :
There are several ways to hide the code in the presentation, one of them is to pass --no-input parameter to nbconvert :
The presentation with hidden code:
It is possible to convert the Jupyter Notebook presentation into PDF slides. One of the ways to do this is to add ?print-pdf in the URL in a web browser while displaying HTML format:
The presentation will be in a format ready to print. To save it as a PDF, just print the website with Save as PDF selected for the destination.

RISE Extension
There is a RISE extension that may be helpful for developing presentations in Jupyter Notebook. It can be easily installed with pip or conda :
You get a small chart icon in the top toolbar after installation. You switch between the notebook and presentation views by clicking on the chart icon.
What is more, you can edit the code in presentation mode. The RISE extension doesn't have the option to hide the code ( GitHub issue discussion about hiding code feature in RISE repository ). If you would like to hide/show the code during the presentation development, you need to install an additional extension called hide_code .
Parameterized Presentation
What if you would like to change or recompute charts in the presentation based on user input? There is an open-source framework called Mercury that makes it possible.
You can easily add interactive widgets to the presentation and publish it with Mercury . Widgets are added based on the YAML header. They are directly connected with Python variables in the notebook. User changes, tweak widgets, and execute the notebook with new values. The slides in the presentation will be automatically recomputed.
The video from an interactive presentation about Mercury :
Publishing Presentation
The final presentation is in HTML format. You can publish it as a static website. There are several ways to publish Jupyter Notebook; you can host it on GitHub Pages, Netlify, or Vercel. If you are using Mercury framework for parameterized presentations, you can host it in the cloud (soon, there will be available online service runmercury.com for hosting notebooks).
Jupyter Notebook Presentations might be a great alternative to traditional presentation software. You will save time by building the presentation in the same environment where your code is. Any update in code or chart change will immediately affect the presentation - no need to manually copy-paste results. The parameterized presentation can take your slides one step further. Imagine your supervisor or manager playing with your slides and recomputing new charts.

IMAGES
VIDEO