How To: Delete Assignment Groups in Canvas
Description.
In this document, you will learn how to delete Assignment Groups in your Canvas site.

- a. Delete its assignments – Permanently deletes assignment

- Select Delete Group

Related Services / Offerings
Related services / offerings (1).

You're signed out
Sign in to ask questions, follow content, and engage with the Community
- Subscribe to RSS Feed
- Mark Topic as New
- Mark Topic as Read
- Float this Topic for Current User
- Printer Friendly Page
This discussion post is outdated and has been archived. Please use the Community question forums and official documentation for the most current and accurate information.
[ARCHIVED] Problem deleting assignment group
- Mark as New
- Report Inappropriate Content
Solved! Go to Solution.
View solution in original post
- All forum topics
- Previous Topic

Community Help
View our top guides and resources:.
To participate in the Instructure Community, you need to sign up or log in:
Getting Started with Groups in Canvas
- Last modification date Updated On February 16, 2022
- Categories: Canvas , Groups
- Categories: collaboration , communication , content differentiation , Getting Started
Canvas Groups are a way for instructors to organize students within a course for group assignments, group discussions, or other collaborative work. The Groups tool creates course-like areas in Canvas that include the following navigational options:
- Announcements
- Discussions
- BigBlueButton (Formerly Conferences)
- Collaborations
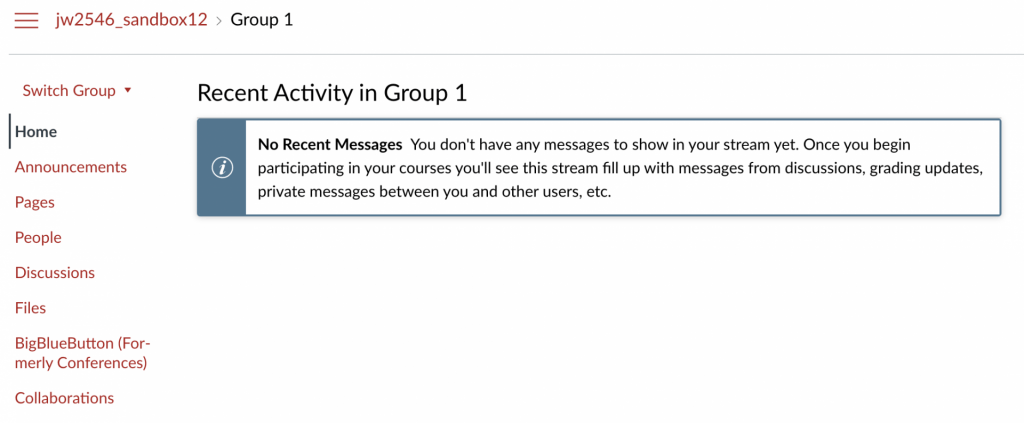
Managing Group Sets
Managing groups, managing group enrollment, managing group activities & content.
A Group Set is a collection of groups. A new Group Set is needed for every assignment that calls for a new grouping of students. When getting started with Group Sets, learn to:
- Create a Group Set with the Canvas guide How do I add a group set in a course?
- Edit a Group Set with the Canvas guide How do I edit a group set in a course?
Do not delete a group set after submissions have been made by any group in that set.
Use unique group names in order to ensure students can identify which course the group is from, as all of their groups are listed in a single place outside of the course.
Do not delete a group after a submission has been made by that group.
Groups are the specific groupings of students within a Group Set. When getting started with Groups, learn to:
- Automatically create groups in a group set with the Canvas guide How do I automatically create groups in a group set?
- Manually create groups in a group set with the Canvas guide How do I manually create groups in a group set?
- Create self sign-up groups in a group set with the Canvas guide How do I create self sign-up groups in a group set?
- Allow students to create groups with the Canvas guide How do I allow students to create their own student groups?
Students can only belong to one group in a group set. This precludes them from taking part in group work or group discussions in Canvas in multiple groups for the same assignment/activity.
Do not change membership in a group after a submission has been made by that group.
When enrolling students in Groups, learn to:
- Automatically enroll students in groups with the Canvas guide How do I automatically assign students to groups?
- Manually enroll students in groups with the Canvas guide How do I manually assign students to groups?
- Assign a student leader to a group with the Canvas guide How do I assign a student leader to a group?
- Change group enrollments with the Canvas guide How do I move a student into a different group?
- Prevent students from changing self sign-up group enrollment with the Canvas guide How do I prevent students from switching groups in self sign-up groups?
While students can manage their Group spaces in Canvas, instructors are able to generate activities for groups and view group content. When managing group activities and content, learn to:
- Grade Group Assignments in the SpeedGrader with the Canvas guide How do I grade group assignments in SpeedGrader?
- Create a graded Group Discussion with the Canvas guide How do I assign a graded discussion to a course group?
- View a group’s files with the Canvas guide How do I view group files as an instructor?
- View a group’s content and student group activity with the Canvas guide How do I view content and student activity within a group as an instructor?

Subscribe By Email
Get a weekly email of all new posts.
Your Email Leave this field blank
This form is protected by reCAPTCHA and the Google Privacy Policy and Terms of Service apply.
- Teaching & Learning

Canvas : Editing, Duplicating, or Deleting an Assignment
How to edit, duplicate, or delete a Canvas Assignment EDITING AN ASSIGNMENT 1. In Course Navigation , click the Assignments link. 2. Click the Assignment name and choose the Edit button. 3. Make changes to the assignment and click the Save & Publish button or Save button depending on your preference. DUPLICATING AN ASSIGNMENT 1. In Course Navigation , click the Assignments link. 2. Click the Settings button of the assignment you wish to duplicate. 3. Select Duplicate . DELETING AN ASSIGNMENT Caution: Deleting a graded assignment also removes the assignment from Grades. If an assignment has student submissions, this will remove student submissions and any comments. 1. In Course Navigation , click the Assignments link. 2. Locate the assignment you want to delete and click the Options icon. 3. Click the Delete link. If you have more questions, email [email protected] or call 864-656-3494.

Cleaning Up Your Canvas Gradebook & “Assignments” Page
by Bill Hamlin | Nov 6, 2020 | Blog , Canvas , Technology Updates
Your “Assignments” page controls how your gradebook looks. Use the tips below to check or adjust your grading system, and to clean up your gradebook and “Assignments” page.
Double-check your grading system
Do you use a weighted grading system? Do you have an exclamation mark in the total column? Do you or your students see a 0% for their total grade? These might be resolved by verifying the type of grading system your Canvas course is using.
- On your “Assignments” page, click the options button at the top right and click “Assignment Groups Weight.”
- If you use a weighted grading system, check the box next to “Weight final grade based on assignment groups,” and move to step 2.
- If you do not use a weighted grading system, be sure that box is not checked and you are done.
- For weighted grading systems, you will then assign percentages to your various assignment groups. These percentages will be displayed on your “Assignments” page and in your gradebook.
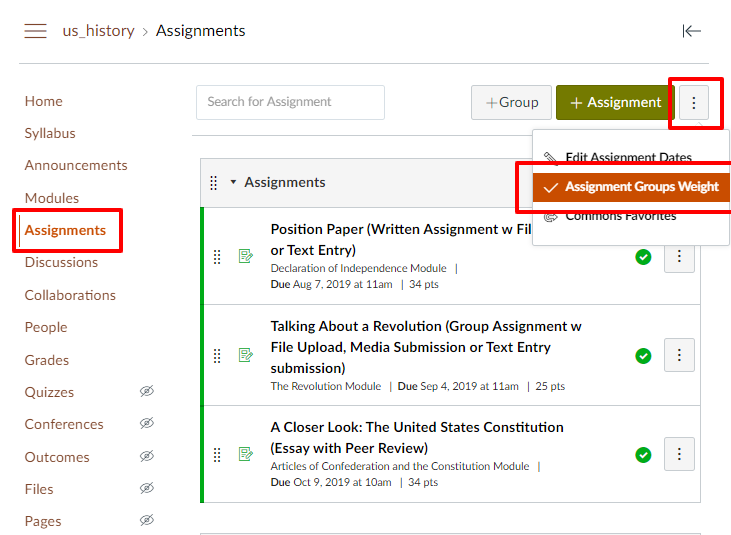
Clean up your assignments page
Does your “Assignments” page have extra assignments, quizzes, or discussions you are not using? Are there items from a course template that you need to delete? Do you have unused assignment groups cluttering your page that migrated over from Blackboard? Clearing these out of your “Assignments” page will improve your organization and clean up your gradebook. Please note that deleting assignments, quizzes, discussions, and assignment groups from the “Assignments” page will permanently delete them from the course.
1. Delete unused/empty assignments, quizzes, or discussions
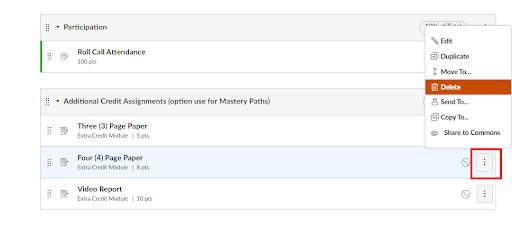
2. Delete unused assignment groups
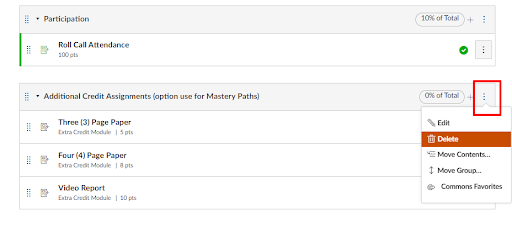
Want to learn more about the Canvas Gradebook?
Join us for one of our next Canvas Facilitation & Gradebook Trainings. Register at My Chemeketa.
November 9th, 11:00 AM- 12:30 PM (CRN 35971) November 23rd, 11:00 AM- 12:30 PM (CRN 35996)
You can also drop into the Tech Hub’s open office hours Monday- Friday from 9:00-10:00 AM and 2:00-3:00 PM with any gradebook questions.
Canvas Support
Access to Canvas resources and training for instructors.
Office Hours Support
Need help with remote teaching or Canvas? Drop-in for support during online office hours.
Quarterly Events
- Essentials of Online Instruction Training Summer CRN 18584 Fall CRN 44012 Winter CRN 64546 Spring CRN 82443
- Hybrid Course Development Training Summer CRN 18585 Fall CRN 44013 Winter CRN 64547 Spring CRN 82444
- Remote Course Development Training Summer CRN 18810 Fall CRN 44429 Winter CRN 64972 Spring CRN 82679

IMAGES
COMMENTS
In this document, you will learn how to delete Assignment Groups in your Canvas site. Steps. Go to your Assignments tab in your Course Navigation; Click on the three dots on the appropriate Assignment Group and select Delete from the drop-down; Select one of the following when prompted: a. Delete its assignments – Permanently deletes ...
May 13, 2020 · I understand why you would want to keep assignment groups for later use, but at the same time, if you don't want them part of your Gradebook, you'd have to remove those assignment groups from your "Assignments" index page in order to remove them from your Gradebook. There isn't a way to "hide" those assignment groups in the Gradebook.
However, at a later time if you decide to edit the entire group set and change the group set limitations, Canvas will override all member limitations created within individual groups. You can delete a group set from your course if necessary. Deleting a group set also deletes all groups within that set. Notes:
Nov 10, 2022 · In this document, you will learn how to delete Assignment Groups in your Canvas site. Steps. Go to your Assignments tab in your Course Navigation; Click on the three dots on the appropriate Assignment Group and select Delete from the drop-down; Select one of the following when prompted: a. Delete its assignments – Permanently deletes ...
Aug 26, 2021 · I discovered that the issue was that I had one "locked" assignment within that assignment group. So, to fix it, I had to go into the master course and then unlock that assignment there. After doing that, I could delete this assignment group just like I had done for the other assignment groups.
Deleting an Assignment Group To delete the Assignment Group, click the Delete button. If you want to delete an assignment group that has assignments in it, Canvas will ask you if you want to Delete the assignments (default) (1) (2)or move the assignments to another group . When you are finished, click the Delete Group button (3). Moving ...
Jan 16, 2023 · About Press Copyright Contact us Creators Advertise Developers Terms Privacy Policy & Safety How YouTube works Test new features NFL Sunday Ticket Press Copyright ...
Feb 16, 2022 · Delete a Group Set with the Canvas guide How do I delete a group set in a course? Do not delete a group set after submissions have been made by any group in that set. Use unique group names in order to ensure students can identify which course the group is from, as all of their groups are listed in a single place outside of the course.
Mar 19, 2024 · DELETING AN ASSIGNMENT Caution: Deleting a graded assignment also removes the assignment from Grades. If an assignment has student submissions, this will remove student submissions and any comments. 1. In Course Navigation, click the Assignments link. 2. Locate the assignment you want to delete and click the Options icon. 3. Click the Delete link.
Nov 6, 2020 · These might be resolved by verifying the type of grading system your Canvas course is using. On your “Assignments” page, click the options button at the top right and click “Assignment Groups Weight.” If you use a weighted grading system, check the box next to “Weight final grade based on assignment groups,” and move to step 2.